Provision users & groups with SCIM
You can provision and manage users and groups in your Notion workspace with the System for Cross-domain Identity Management (SCIM) API standard 🔑
User provisioning and management:
Create and remove members in your workspace.
Update a member's profile information.
Retrieve the members in your workspace.
Find members by email or name.
Group provisioning and management:
Create and remove groups in your workspace.
Add and remove members in a group.
Retrieve the groups in your workspace.
Find groups by name.
Not supported:
Managing workspace guests.
We currently support Okta, OneLogin, Rippling, Gusto and custom SCIM applications. If you use another Identity Provider, please let us know.
Prerequisites for SCIM with Notion
Your workspace must be on an Enterprise plan
Your Identity Provider (IdP) must support the SAML 2.0 protocol
Only a Workspace Owner can configure SCIM for a Notion workspace
If you want to use SCIM to modify a user's name or email address, you must have verified ownership over their email domain. Learn more about domain verification →
Generate your SCIM API token
Enterprise Plan Workspace owners can generate and view SCIM API tokens by going to Settings & members → Security & identity → SCIM configuration.
To generate a new token, click on the
+ New Tokenbutton in the right corner.A unique token is generated for each Workspace owner that only they can view.
Revoke tokens
When a Workspace owner leaves the workspace or their role is changed, their token will be revoked. When this happens, an automated message will be sent to the remaining Workspace owners to notify them to replace the revoked token.
In addition, active tokens can be revoked by any of the Workspace owners in the workspace. To revoke a token, click the 🗑 alongside the respective token.
Replace existing tokens
If a token is revoked, you will need to replace it in any existing integrations.
Any SCIM integration and user provisioning relying on the revoked token will be disabled until it is replaced by an active token.
Note: To avoid breaking existing integrations, make sure to replace any tokens associated with an admin before de-provisioning them.
Suppress invite emails
To control whether users will receive invitations to workspaces and groups via email when provisioned by SCIM, enterprise plan workspaces owners can go to Settings & members → Identity & provisioning → SCIM provisioning → Suppress invite emails from SCIM provisioning. Toggle this setting on if you don’t want to send emails to users.
GET /ServiceProviderConfigGET <https://api.notion.com/scim/v2/ServiceProviderConfig>Retrieve a description of the SCIM specification features available.
Defined in Section 5 of the SCIM Protocol Specification.
GET /ResourceTypesGET <https://api.notion.com/scim/v2/ResourceTypes>Retrieve a list of the SCIM resource types available.
Defined in Section 6 of the SCIM Protocol Specification.
Azure
For additional instructions, you can also reference the documentation in the Azure Active Directory Help Center:
Notion’s Azure SCIM integration supports the following provisioning features:
Create users
Remove users
Keep user attributes synchronized between Azure AD and Notion.
Provision groups and group memberships in Notion.
Single sign-on to Notion (recommended).
Note: Please refer to the Azure documentation for more information on planning your provisioning deployment.
Step 1: Configure Notion to support provisioning with Azure AD
Login to your Notion Workspace, open the
Settings & members→Identity & Provisioningtab and scroll down to theSCIM provisioningsection.If a token hasn’t already been generated, click
+ Add tokenand copy the token. You’ll enter this token as your Secret Token in step 5.5.Notion’s SCIM tenant URL is https://www.notion.so/scim/v2, which you’ll use in step 5.5.
Step 2: Add Notion from the Azure AD application gallery
Follow instructions for adding an application from the gallery here.
The Azure AD provisioning service allows you to scope who will be provisioned based on assignment to the application and or based on attributes of the user/group.
If you choose to scope who will be provisioned to your app based on assignment, you can use the following steps to assign users and groups to the application.
If you choose to scope who will be provisioned based solely on attributes of the user or group, you can use a scoping filter as described here.
Step 3: Configure automatic user provisioning to Notion
Sign in to the Azure portal. Select
Enterprise Applications, then selectAll applications.In the applications list, select
Notion.Select the
Provisioningtab.Set the
Provisioning ModetoAutomatic.Under the
Admin Credentialssection, input your Notion Tenant URL and Secret Token. ClickTest Connectionto ensure Azure AD can connect to Notion. If the connection fails, ensure your Notion account has Admin permissions and try again.Select
Save.Under the
Mappingssection, selectSynchronize Azure Active Directory Users to Notion.Review the user attributes that are synchronized from Azure AD to Notion in the
Attribute-Mappingsection. Select theSavebutton to commit any changes.
Under the
Mappingssection, selectSynchronize Azure Active Directory Groups to Notion.Review the group attributes that are synchronized from Azure AD to Notion in the
Attribute-Mappingsection. Select theSavebutton to commit any changes.
To enable the Azure AD provisioning service for Notion, change the
Provisioning StatustoOnin theSettingssection.Define the users and/or groups that you would like to provision to Notion by choosing the desired values in
Scopein theSettingssection.When you're ready to provision, click
Save.
Note: This operation starts the initial synchronization cycle of all users and groups defined in Scope in the Settings section.
The initial cycle takes longer to perform than subsequent cycles, which occur approximately every 40 minutes as long as the Azure AD provisioning service is running.
For additional instructions, you can also reference the documentation in the Google Workspace Admin Help Center:
Notion’s Google SCIM integration supports the following provisioning features:
Create users
Update user attributes (if the user has an email domain belonging to your organization)
Deactivate users (this removes users from your Notion workspace(s))
Note: Google’s SCIM integration does not support Group provisioning and de-provisioning.
Step 1: Enabling user provisioning in Notion
Go to the
Settings & memberstab, then select theIdentity & provisioningtabScroll down to the
SCIM configurationsection (your available SCIM tokens will be listed)In the SCIM tokens table, either click
Copynext to an existing token OR clickAdd Tokenin the right corner to create a new token
Step 2: Configuring provisioning in Google
Make sure you’re signed into an administrator account to ensure your user account has the appropriate permissions
Continue the steps shown on Google Workspace Admin Help starting at Set up auto-provisioning for the Notion application
Gusto
Reference Gusto for more detailed help in the setup process:
Step 1: Click Connect and follow the instructions to verify your account credentials
In your Notion sidebar, go to
Settings & members->Identity & provisioningUnder SCIM provisioning, click
Add Tokenand copy the tokenOn Gusto, paste the token in the SCIM API key field and enter your Notion account email
Step 2: Match Notion user accounts with your team members in Gusto
Okta
Notion's Okta Integration supports the following provisioning features:
Create Users
Update User Attributes (if the user has an email domain belonging to your organization)
Deactivate Users (this removes users from your Notion workspace)
Push Groups
Step 1: Enabling provisioning in Notion
Go to Settings and Members tab, then select the Identity & Provisioning tab
Scroll down to the SAML Single sign-on (SSO) section
Open the Edit SAML SSO configuration button
Click copy link next to the Assertion Consumer Service (ACS) URL. Paste it somewhere to be retrieved later.
Go to back to Settings and Members → Identity & Provisioning and scroll down to the SCIM provisioning section
If a token hasn’t already been generated, click + Add token and copy the token. Paste it somewhere to be retrieved later.
Step 2: Configuring provisioning in Okta
Add the Notion app from Okta's app catalog Directory.
In the Sign-on Options view, select "Email" for the Application username format on the Sign On application tab.
Under the Provisioning tab, select Configure API integration, and click on the Enable API integration checkbox.
Enter the Notion SCIM API token you copied in Step 1 into the API Token text box, and select Save.
Click on the Edit button next to Provisioning to App header, and enable your preferred features: Create users, Update user attributes, or Deactivate users. Click Save.
After setting up the API integration, open the Push Groups tab, and add the Okta groups you want to sync with Notion from the "Push Groups" button.
Note: When updating users/groups via an existing SCIM configuration, please do not delete the Notion App from Okta. Doing so will remove all provisioned users from the workspace.
OneLogin
For additional documentation, you can also reference steps on OneLogin’s website here:
Notion’s OneLogin Integration supports the following provisioning features:
Create Users
Update User Attributes (if the user has an email domain belonging to your organization)
Deactivate Users (this removes users from your Notion workspace)
Create Rules to map OneLogin Roles with permission groups in Notion
Note: If you plan to provision users to Notion via OneLogin, it’s important to configure SCIM before configuring SSO.
Step 1: Enabling provisioning in Notion
Go to Settings and Members tab, then select the Identity & Provisioning tab.
Scroll down to the SAML Single sign-on (SSO) section.
Open the Edit SAML SSO configuration button.
Click copy link next to the Assertion Consumer Service (ACS) URL. Paste it somewhere to be retrieved later.
Go to back to Settings and Members → Identity & Provisioning and scroll down to the SCIM provisioning section
If a token hasn’t already been generated, click + Add token and copy the token. Paste it somewhere to be retrieved later.
Note: Workspace Owners can only copy and use tokens that they themselves have generated. If a token has already been created by another Workspace Owner, you can coordinate to determine if another token is necessary. All tokens will expire once the Workspace Owner that generated the token leaves the workspace or is downgraded to a Member.
Step 2: Configuring provisioning in OneLogin
Go to Administration → Applications → Applications
Click the Add App button, search for Notion in the search box, and select the SAML 2.0 version of Notion.
Click Save
Go to the Configurations tab
Paste the Assertion Consumer Service (ACL) URL into the Consumer URL textbox
Paste the SCIM API token into the SCIM Bearer Token textbox
Click Enable
Go to the Provisioning tab
Check Enable provisioning under Workflow
Click the Save button in the upper right corner
(optional) Enable or disable requirement for admin approval when users are created, deleted, or updated under Require admin approval before this this action is performed
(optional) Select what happens to a user in Notion when that user is deleted from OneLogin. Choose between Delete (removes the user from the Notion workspace) or Do Nothing.
Click the Save button in the upper right corner
Rippling
For detailed documentation, you can reference Rippling's website here:
The table below outlines the mapping between SCIM user attributes and Notion user profile fields. Other user attributes will be ignored.
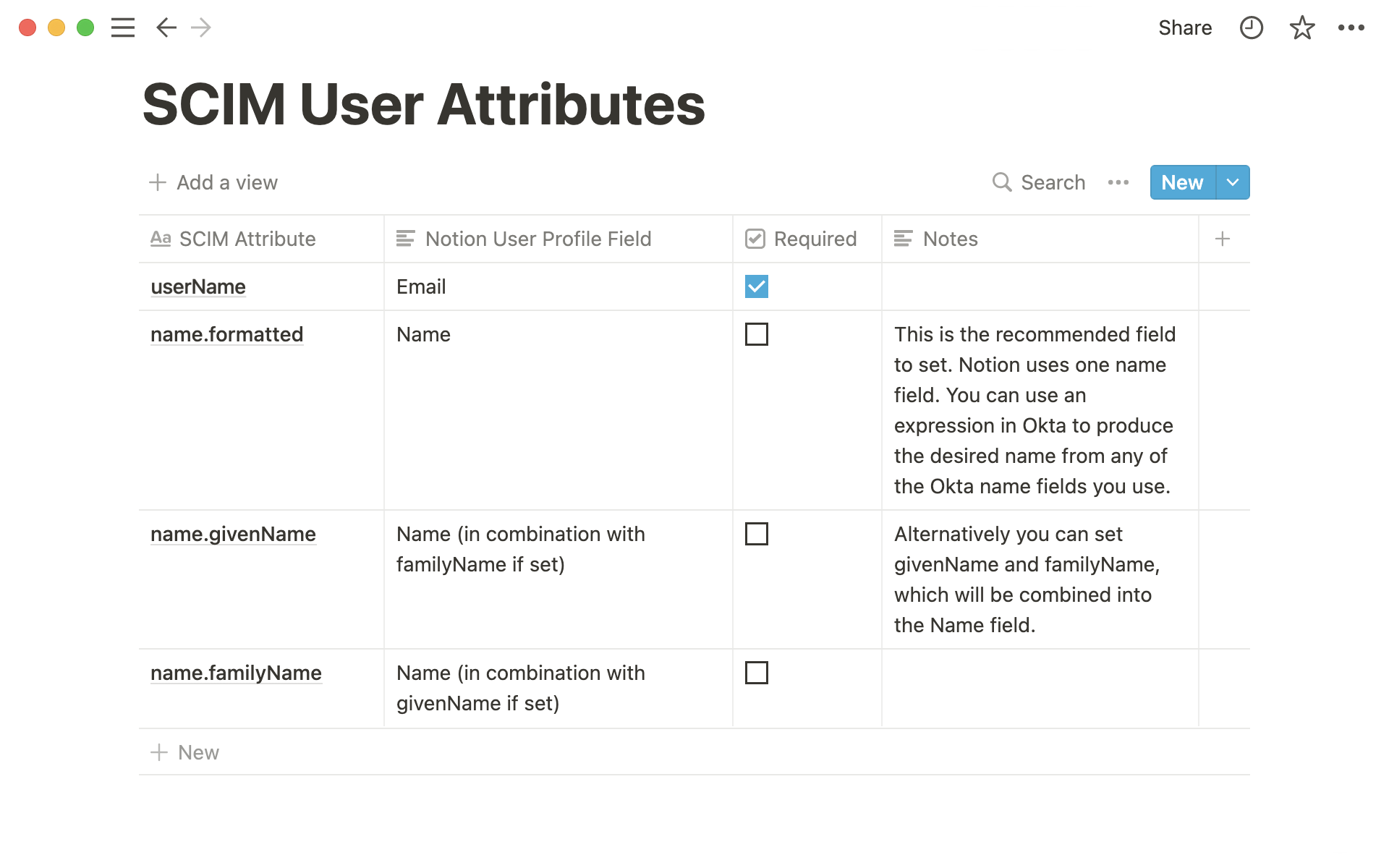
GET /UsersGET <https://api.notion.com/scim/v2/Users>Retrieve a paginated list of workspace members.
You can paginate using the
startIndexandcountparameters. Note thatstartIndexis 1-indexed.You can filter the results with the
filterparameter. Valid attributes to filter by areemail,given_name, andfamily_name, e.g.GET <https://api.notion.com/scim/v2/Users?startIndex=1&count=50&filter=email> eq employee@acmecorp.comNote that
given_nameandfamily_nameare case sensitive. Email is converted to lowercase.
GET /Users/<id>GET <https://api.notion.com/scim/v2/Users/><id>Retrieve a specific workspace member by its Notion user ID. This will be an UUID with 32 characters in the following format:
00000000-0000-0000-0000-000000000000.Note that
meta.createdandmeta.lastModifieddo not reflect meaningful timestamp values.
POST /UsersPOST <https://api.notion.com/scim/v2/Users>If the user you are adding already has a Notion user account with the same email, then they will be added to your workspace.
If the user does not exist, calling this will create a new Notion user and then add that user to your workspace. They will be mapped to the Notion user profile that is created.
PATCH /Users/<id>PATCH <https://api.notion.com/scim/v2/Users/><id>Update through a series of operations, and returns the updated user record.
Note: You can only update a member's profile information if you have verified ownership of the user's email domain (this is typically the same as the email domains you have configured for SAML Single Sign-On with Notion). Verify your domain using the instructions here →
PUT /Users/<id>PUT <https://api.notion.com/scim/v2/Users/><id>Update, and returns the updated user record.
DELETE /Users/<id>DELETE <https://api.notion.com/scim/v2/Users/><id>Remove a user from your workspace. The user is logged out of all active sessions.
The user account cannot be deleted through SCIM. Account deletion must be done manually.
Removing a user from your workspace can also be achieved by setting the
activeuser attribute tofalseby sending aPATCH /Users/<id>or aPUT /Users/<id>request.
Note: The workspace owner that created the SCIM bot token cannot be removed via the API. When a workspace owner is removed via the SCIM API, any tokens they created will be revoked and any integrations using that bot will be broken.
GET /GroupsGET <https://api.notion.com/scim/v2/Groups>Retrieve a paginated list of workspace groups.
You can paginate using the
startIndexandcountparameters. Note thatstartIndexis 1-indexed and count has a maximum of 100, e.g.GET <https://api.notion.com/scim/v2/Groups?startIndex=1&count=5>If pagination is not used, a maximum of 100 workspace groups will be returned in a request.
You can filter the results with the
filterparameter. Groups can be filtered by theirdisplayNameattribute, e.g.GET <https://api.notion.com/scim/v2/Groups?filter=displayName> eq Designers
GET /Groups/<id>GET <https://api.notion.com/scim/v2/Groups/><id>Retrieve a specific workspace group by its Notion group ID. This will be an UUID with 32 characters in the following format:
00000000-0000-0000-0000-000000000000.
POST /GroupsPOST <https://api.notion.com/scim/v2/Groups>Create a new workspace group.
PATCH /Groups/<id>PATCH <https://api.notion.com/scim/v2/Groups/><id>Update a workspace group through a series of operations.
PUT /Groups/<id>PUT <https://api.notion.com/scim/v2/Groups/><id>Update a workspace group.
DELETE /Groups/<id>DELETE <https://api.notion.com/scim/v2/Groups/><id>Delete a workspace group.
Note: Group deletion will be forbidden if it would result in no one having full access to one or more pages.
