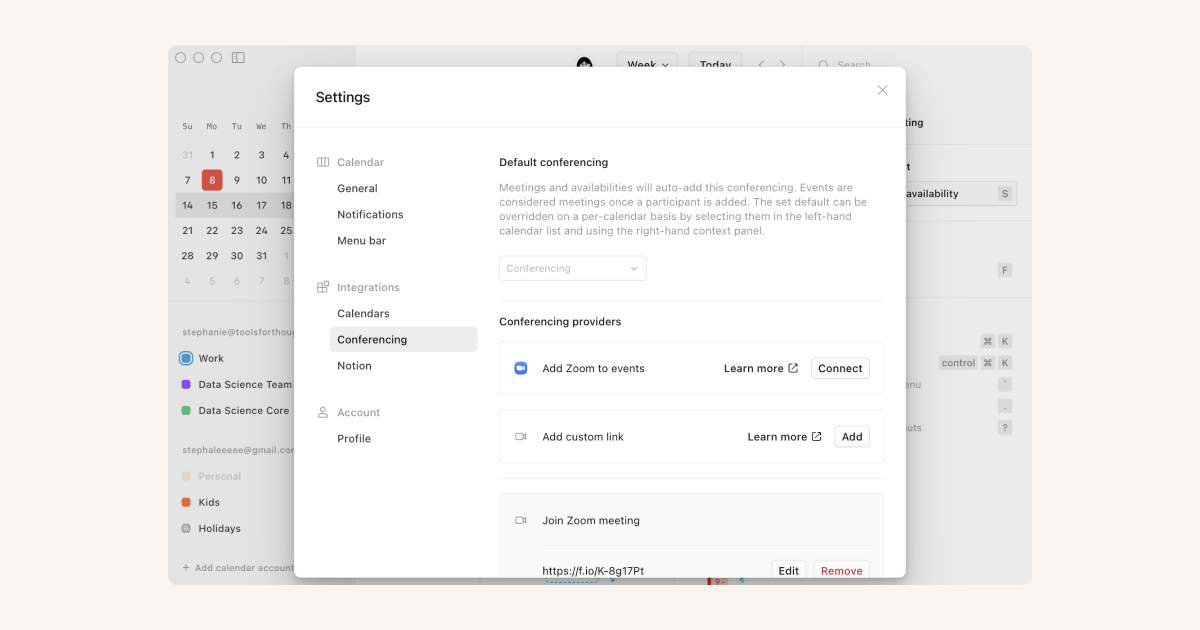Notion Calendar settings
There are lots of ways to change how Notion Calendar shows and reminds you about meetings 🗓️
If you’re using Notion Calendar for mobile, you can go to settings by selecting ≡ in the top left corner → ⚙️.
Upcoming meeting notifications
Upcoming meeting notifications remind you about meetings you have as early as five minutes before.
To adjust these notifications, go to Settings → Notifications. From there, you can decide how early you want to be notified about a meeting, and what sound you want notifications to play.
Default event reminders
Default event reminders are configurable by calendar. These are tied to your Google Calendar notification settings. To adjust these notifications, go to Settings → Notifications → Google Calendar Settings.
System notifications
You can receive Notion Calendar desktop notifications by allowing them in your device’s settings.
Browser notifications
To receive Notion Calendar browser notifications, go to https://calendar.notion.so/settings/notifications. If notifications are turned off, go to your browser’s settings and make sure to allow notifications from https://calendar.notion.so.
Note: Due to some technical limitations, you can’t currently categorize Notion Calendar notifications as time-sensitive on your mobile device. We’re looking to improve this in the future.
Note: The menu bar is available only on Notion Calendar for desktop.
Notion Calendar’s handy menu bar shows you your upcoming events and lets you take quick actions like joining a meeting or emailing an event’s participants. The menu bar stays on your screen at all times so you can access Notion Calendar even when the app is running in the background.
To ensure your menu bar is always visible on your screen:
On MacOS: Hold
cmdand drag the menu bar icon closer to the system clock. You might have to go to Notion CalendarSettings→Menu barand turn offEvent titleto get the Notion Calendar icon to show up.On Windows: Click
^in your taskbar, then drag the Notion Calendar icon to where you want it in your taskbar.
Turn off the menu bar
If you don’t want to see or use the menu bar, go to Settings → Menu bar and turn off Menu bar calendar.
Choose what events you want to see in the menu bar
Choose which calendars you want included in the menu bar by going to Settings → Menu bar.
In the dropdown under Include events:, select how many days’ worth of events you want the menu bar to show. You can also include or exclude All-day events, Events without participants, or Events without conferencing/location.
If you want to hide an entire calendar from the menu bar, select the calendar from the left sidebar of Notion Calendar. Then, in the right context panel, turn off Events included in menu bar. This will also turn off upcoming meeting notifications for this calendar.
Choose how you want to see events in the menu bar
You can customize how you want the menu bar to display events. Go to Settings → Menu bar. In the dropdown under Preview upcoming event in menu bar:, select how much in advance you want the menu bar to tell you about an upcoming event.
You can also turn on or turn off the ability for the menu bar to show you an Event title or Event time.
Change the number of days displayed
Select ± to the immediate right of the last date displayed in Notion Calendar. From there, select - or + to adjust how many days you’re able to see in your calendar at once.
If you’re on mobile, open the left sidebar menu and select 1 day, 2 days, or 3 days.
Show or hide week numbers
Week numbers can help you see how far you are in the year. Go to Settings → General and under Calendar view, turn on or turn off Week numbers.
Show or hide weekends
To show or hide weekends from your calendar, go to Settings → General and under Calendar view, turn on or turn off Weekends.
Hide declined events
To hide a declined event from your calendar, go to settings. Under Calendar view, turn off Declined events. You can turn this setting back on if you want your calendar to show declined events.
All-day section
You can collapse or expand the section of your calendar that shows all-day events by clicking on the two arrows in your zone column or pressing ctrl/⌘ + K > Collapse all-day section or Expand all-day section.
Change the start of the week
To set a starting day of the week, go to Settings → General and under Start week on:, choose a day of the week.
On mobile, you can adjust this in your device’s settings.
Resize your grid
On desktop with Notion Calendar open, go to View in the top bar of your screen and select Zoom Hours In or Zoom Hours Out to adjust your calendar’s density.
If the keyboard shortcut for Zoom hours in isn’t working on Windows, you can change this in Windows settings. Find the Input language hot keys setting and make sure that Ctrl + Shift is not selected, so that it can be used for Notion Calendar. You can learn more about reassigning hot keys for your keyboard here →
Change interface scale
On desktop with Notion Calendar open, go to View in the top bar of your screen. Hover over Interface scale and select Zoom In, Zoom Out, or Actual Size.
To use Notion Calendar in light or dark mode, go to Settings → General → Theme → Auto, Light mode, or Dark mode.
Your username is visible to others when you share scheduling links, as in calendar.notion.so/meet/username. To change your username, go to Settings → Profile → Username and enter the username you want to use. Select Update to save your changes.