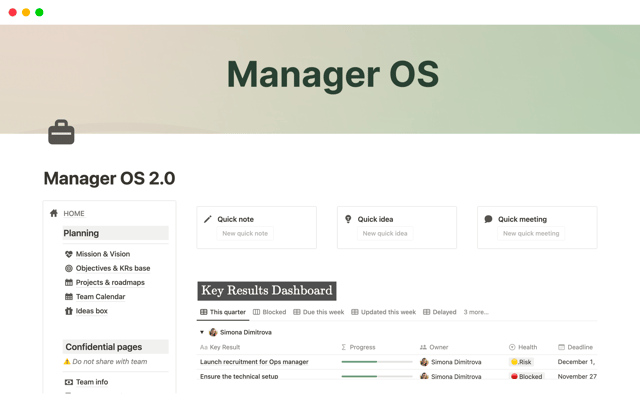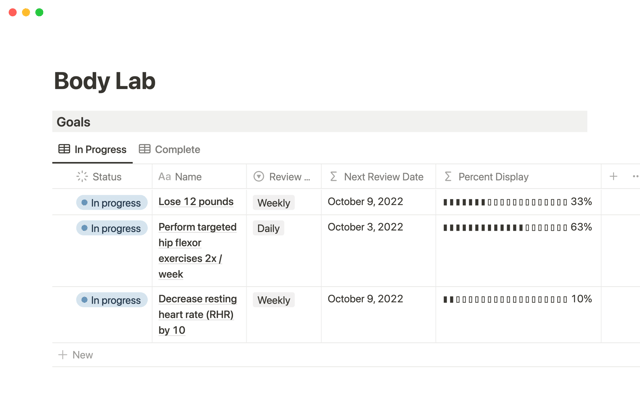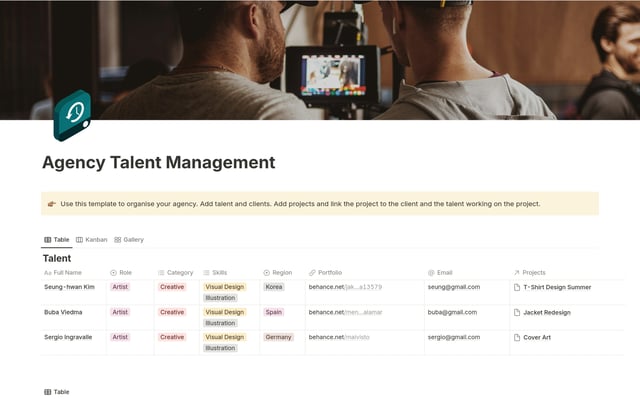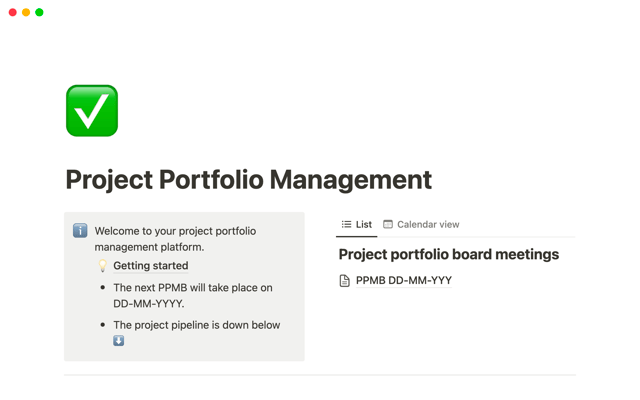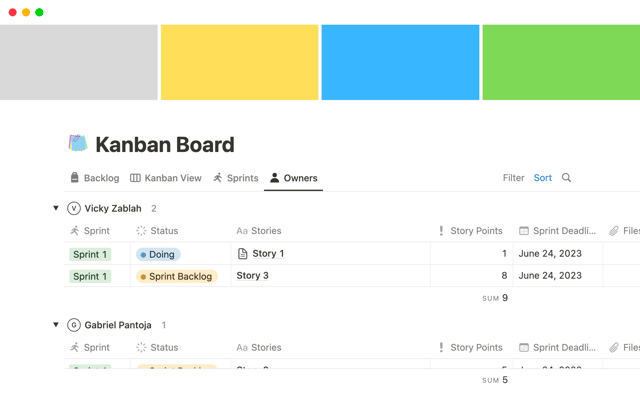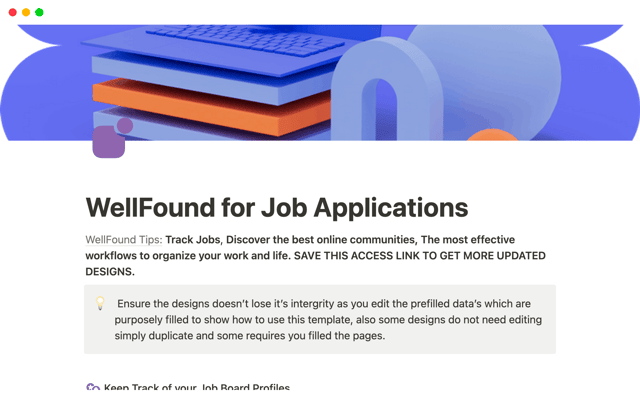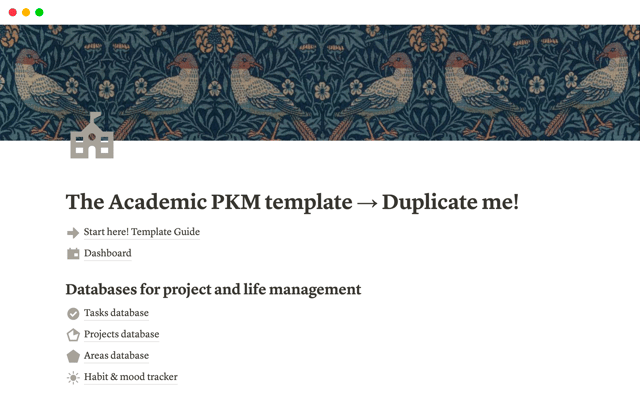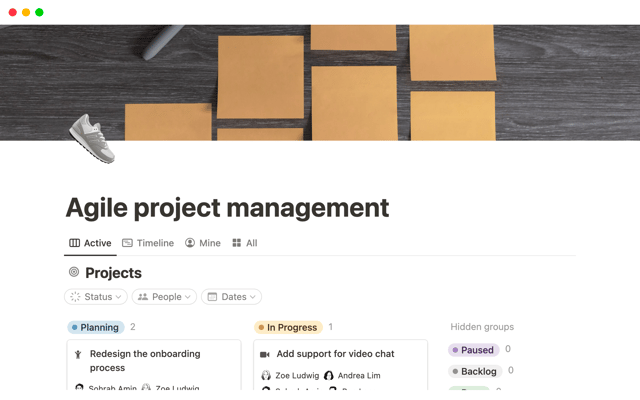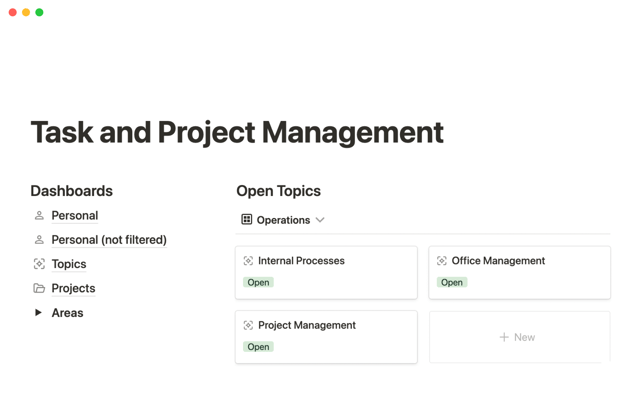Migrating to Notion for Project Management
In this guide, we’ll discuss how project management in Notion works, some of its key features, and best practices for keeping the most productive and connected workspace possible.
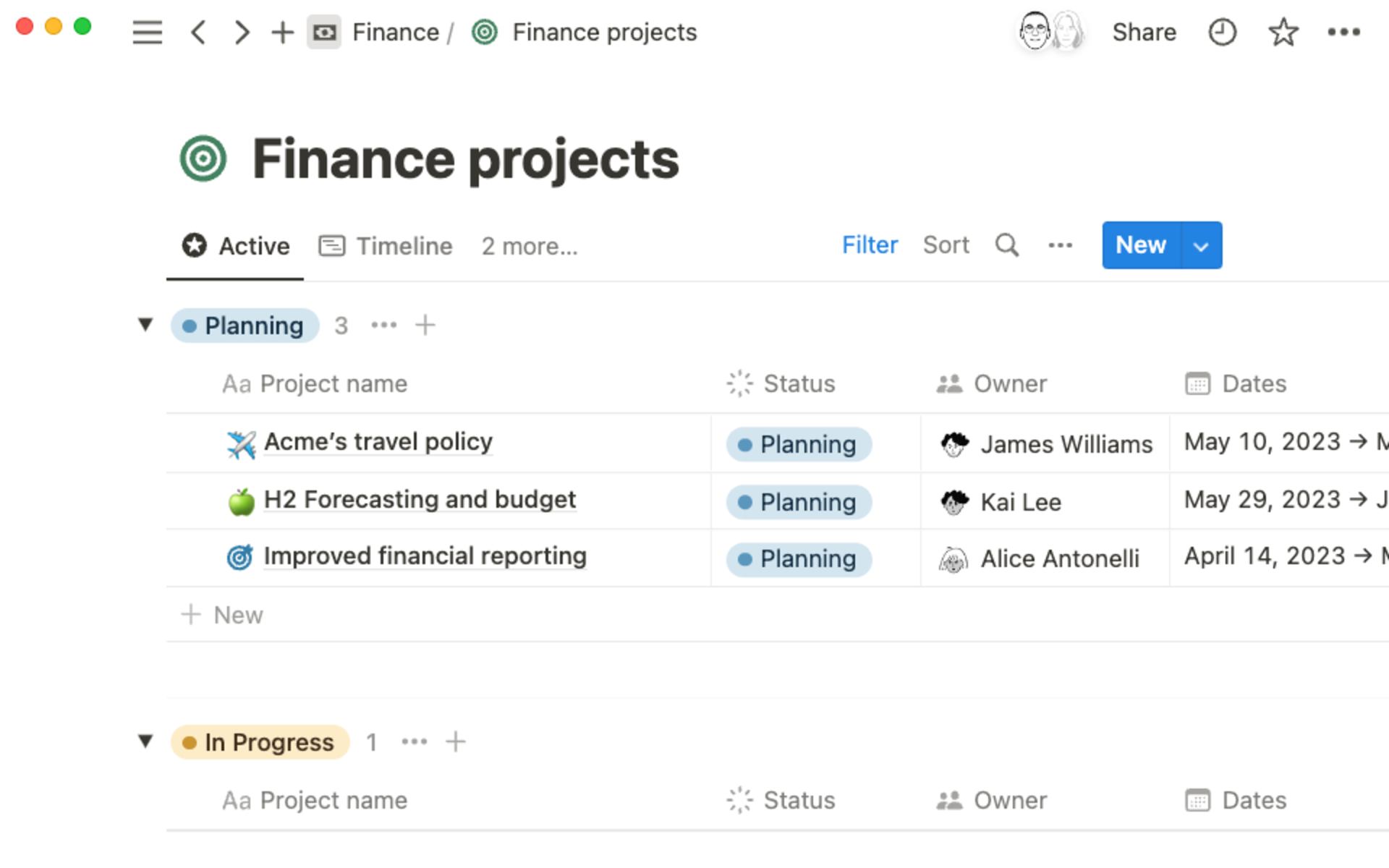
- Understand how Notion Projects work
- Prepare your team for migration
- Identify champions within your organization
- Plan for change management
- Learn Notion basics
- Translate project management terminology to Notion
- Set up your Notion workspace
- Configure your admin settings
- Decide on a migration strategy
- Begin your migration
- Manual migration into Projects & Tasks
- Build a customized project management system that connects all your work
- Get granular information about project status
- Plan and do work inside your project pages
- Work faster and expand your thinking with Notion AI
Project management in Notion is a powerful solution that easily connects projects to documents, notes, and wikis to keep everything in one place. While many tools are standalone and require specific workflows, Notion gives you the flexibility to customize projects to your exact needs.
In this guide, we’ll discuss how project management in Notion works, some of its key features, and best practices for keeping the most productive and connected workspace possible.
Understand how Notion Projects work
Out of the box, project management in Notion comes with two primary areas that are connected to one another: Projects and Tasks. Both of these are pre-configured, specialized databases, giving you the powerful ability to link your projects and tasks to pages in Notion.
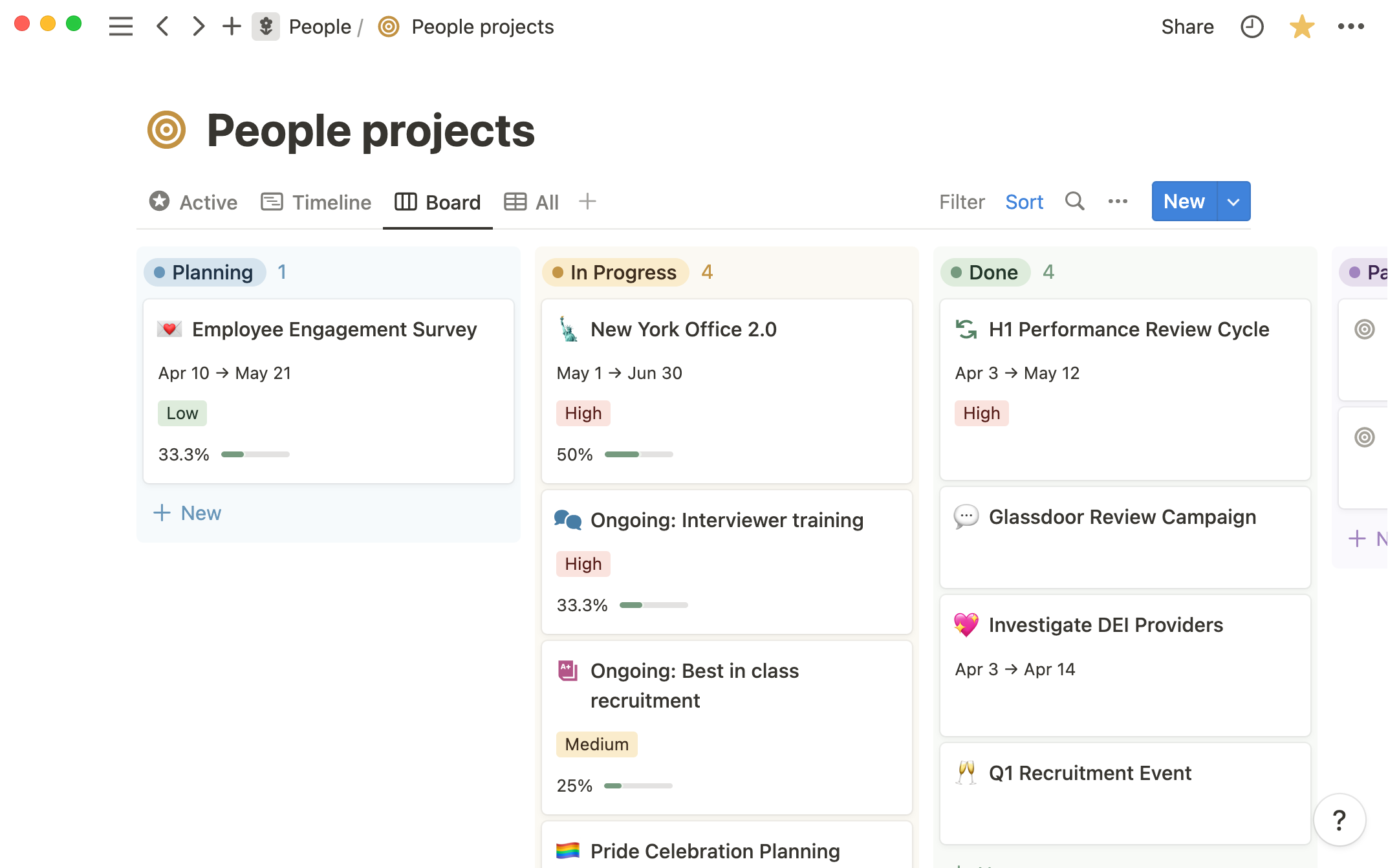
This system, like everything else you do in Notion, can also be customized to fit the needs of your team. Whether that’s creating a filtered view based on a specific property or adding in tags to help your team stay organized, Notion Projects gives you the flexibility to work with more speed and clarity.
Before you get started managing your projects in Notion, let’s go through a few of the fundamental features that project management is built on.
No-code building blocks — Notion gives users more control over their workspace with lots of customization. Each page in Notion can be built using a variety of blocks (like text, to-do lists, images, code snippets, embeds, and more) to create a workspace that truly reflects your team's workflow.
Databases — Databases are a core feature in Notion that help you manage and organize your pages. Databases can be used for anything — a collection of meeting notes, your core database of projects and tasks, a document storage system, and so much more. Information in your databases can be viewed in multiple ways, from a list to a calendar to kanban board.
Document collaboration — Not only can you collaborate on tasks, but you can also work together on documents and notes. It’s great for brainstorming, meeting minutes, proposals and briefs, and collaborative writing.
Nested pages — Notion allows you to create a page within a page (called a sub-page), which can help organize complex projects and keep related content together.
Templates — Notion has a variety of templates for different uses – from project management to meeting agendas, team wikis, and CRMs. Using these templates makes getting setup and up-to-speed easier than ever.
Prepare your team for migration
Identify champions within your organization
We recommend identifying a few representatives from your team to manage the setup and migration process before inviting the rest of your organization into your Notion workspace.
If you need help troubleshooting any issues, please contact Notion support. Need additional support throughout the migration process? You can work with a Notion Certified Consultant by visiting notion.so/consultants.
Plan for change management
Migrating from one tool to another can be a big initiative. To ease the change management process, prepare some internal communication, resources, and escalation paths within your organization to make the transition as easy as possible.
Email templates
Communicating this change within your organization can be a challenge. To help communicate the transition from your previous tool into Notion, we created a few email templates to use.
Need an announcement email to share with your team?
Sharing that you've successfully completed your migration
Handling concerns and objections during a migration
Using Notion AI
Use Notion AI to help you draft any internal communications that you may need to use. The above templates were created by Notion AI.
Learn Notion basics
To get your team up to speed quickly on all of the available features and capabilities in Notion, here are a few fundamental Notion 101 lessons.
Translate project management terminology to Notion
Before diving into the functionality you get with project management in Notion, it’s important to define how the features you use now translate in Notion. Below, we’ll go through the hierarchies of a few common project management tools and see how their terms align with Notion:
Jira
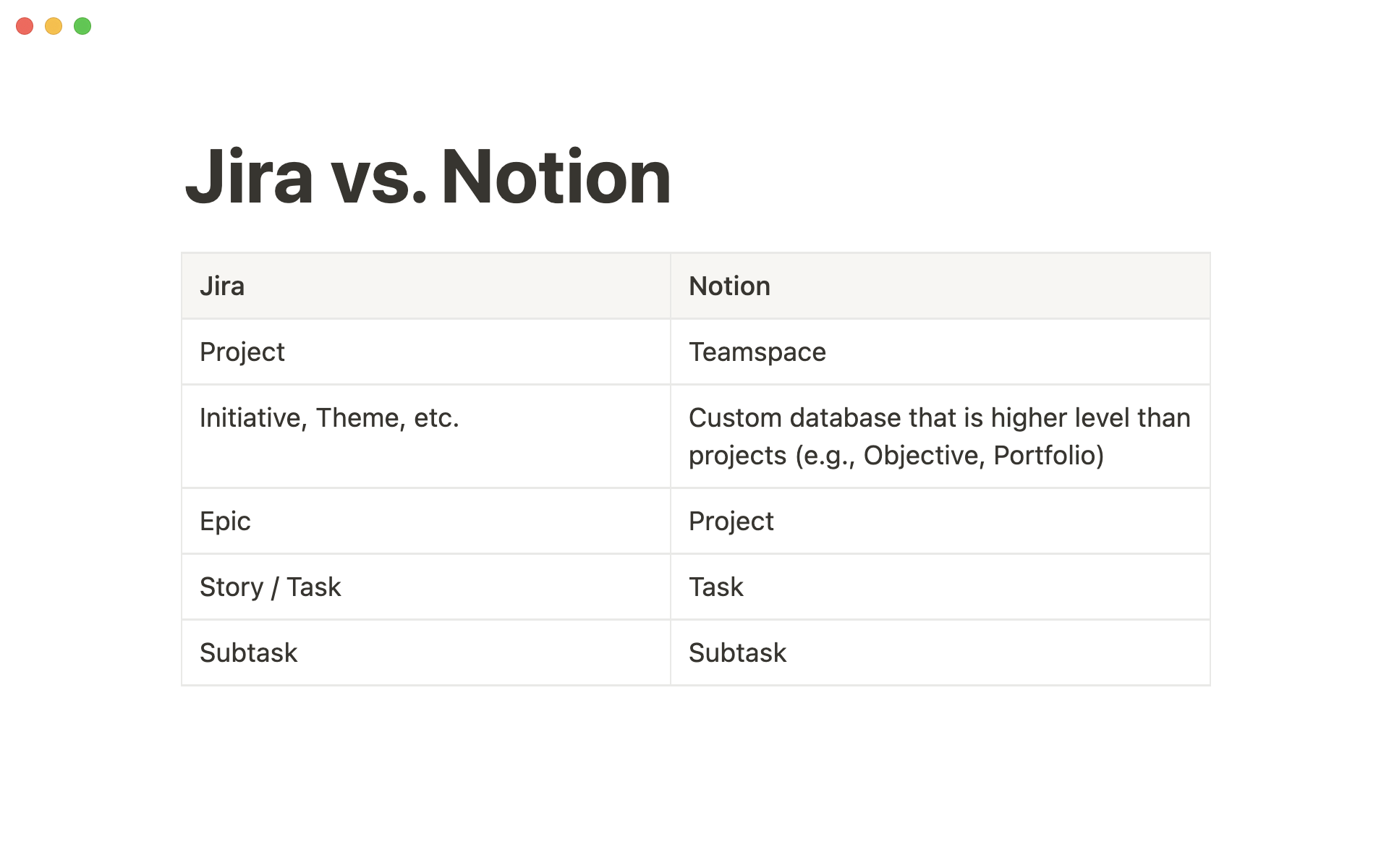
Asana
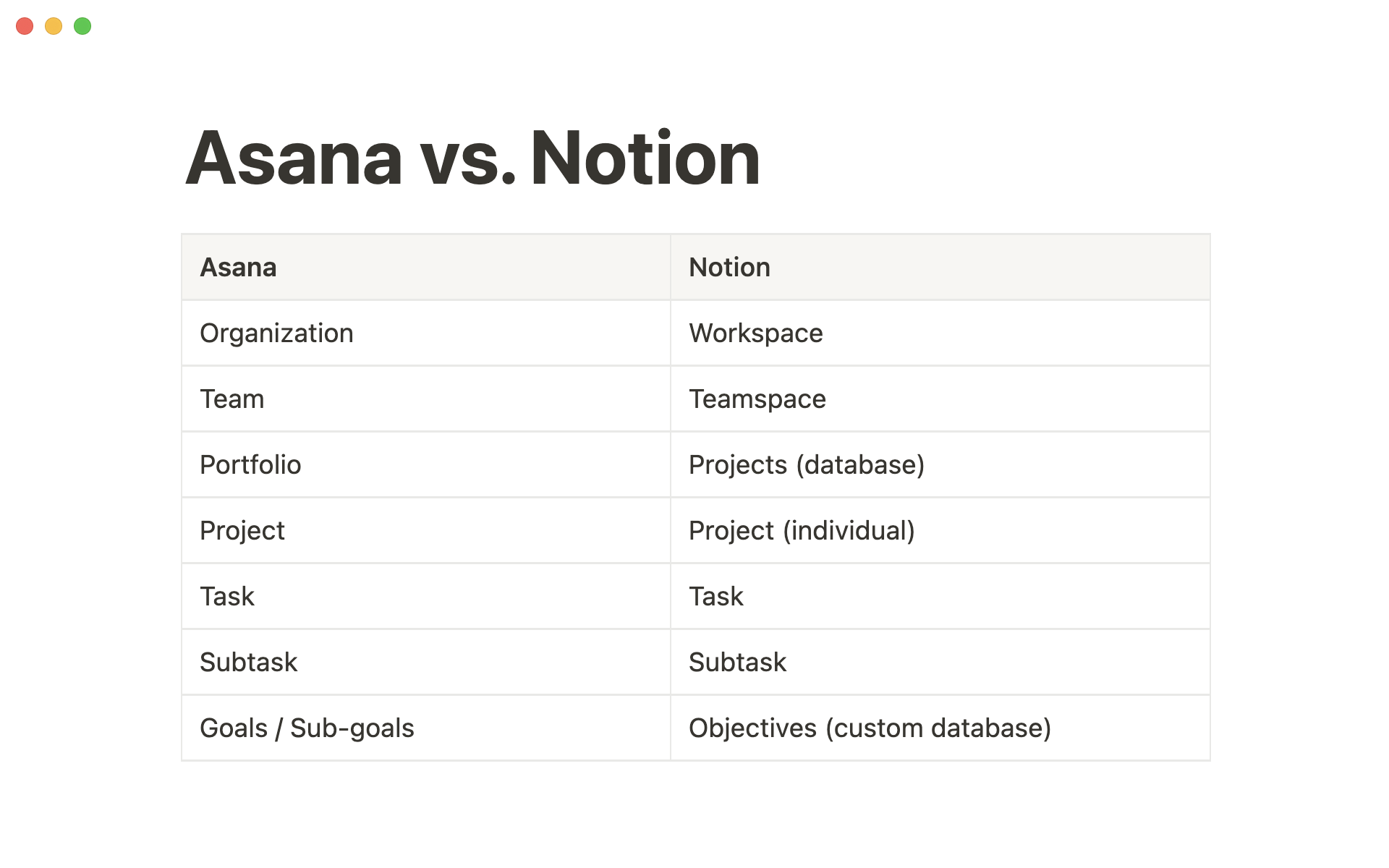
Linear
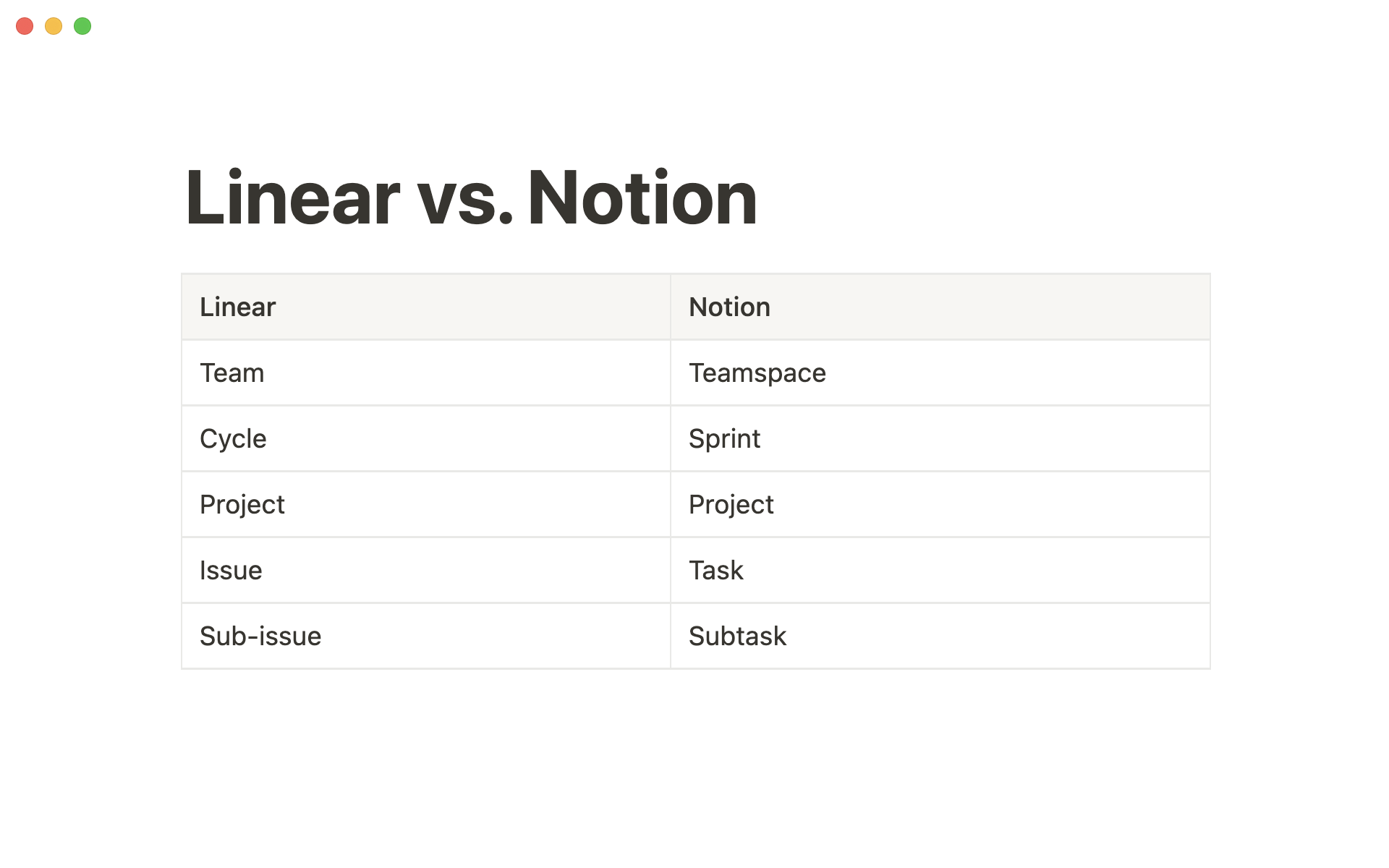
Monday
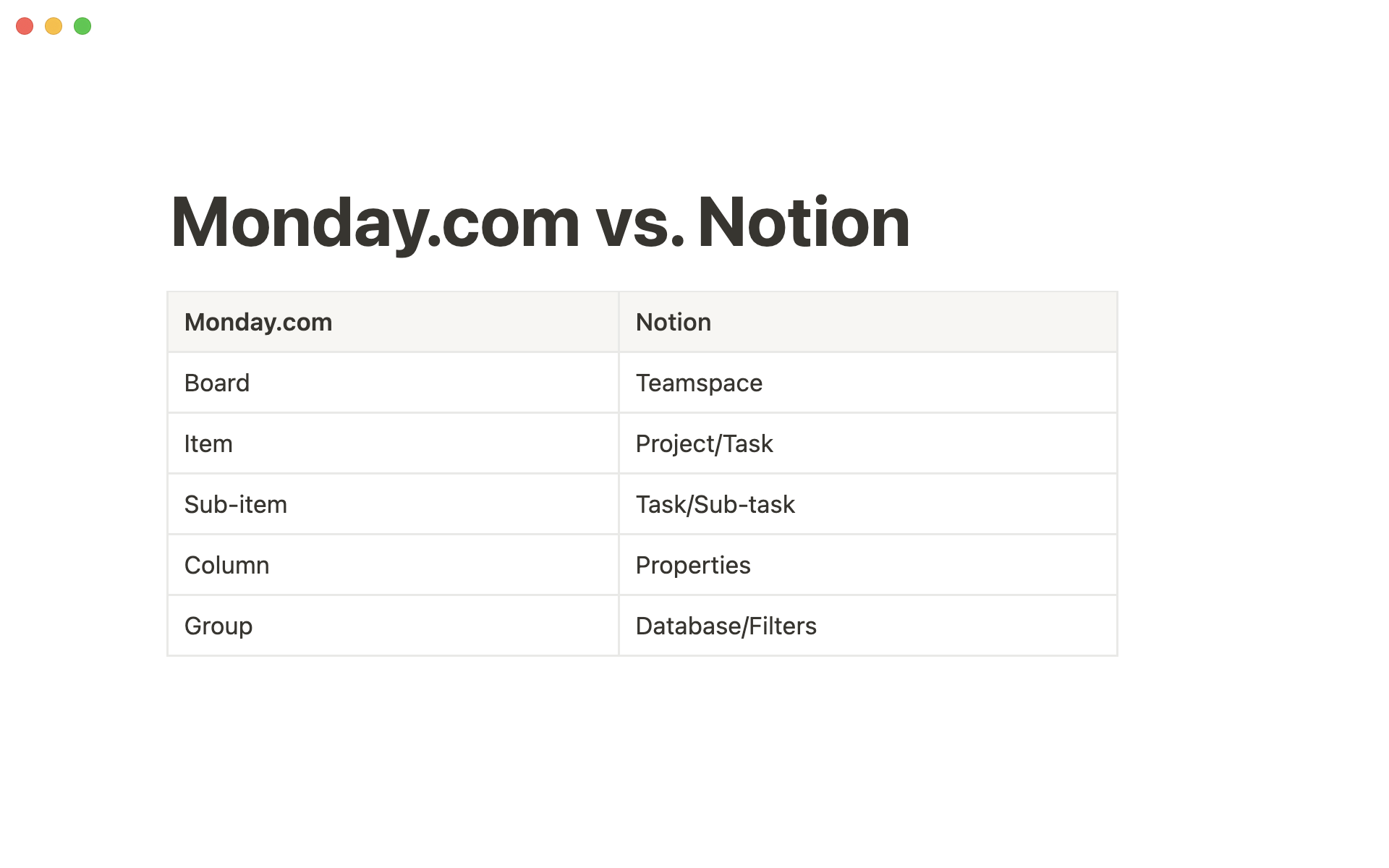
Moving terms into Notion
You can rename any field in a Notion database. Prefer the term “epic”? You can rename projects to “epics” to minimize confusion.
Set up your Notion workspace
Configure your admin settings
Your Notion workspace has plenty of flexibility when it comes to admin, security, provisioning, and more. As a workspace owner or admin, it’s important to keep Notion clean, productive, and secure by turning on and off specific settings to fit your needs.
A few general best practices include:
Check your admin settings to ensure the right people are able to change settings and add users
Updating permissions for teamspaces so everyone in your workspace can edit as needed
Verify your workspace security settings to make sure your guest and sharing restrictions are set
Check your connections to make sure all integrations are properly configured
To learn how you can get set up in Notion, read our guide here.
Decide on a migration strategy
To fully setup your Notion workspace in a way that works best for your organization, we recommend having a strategy in place to manage all your information through the migration. Below, we cover how you can decide what migration strategy fits your needs, and how you can optimally organize your workspace.
What to migrate to Notion
As with any migration, there are pros and cons to each approach. It’s important to understand exactly how your team or company plan on working and what makes the most sense for your workflows.
Start fresh — Starting with a clean slate means that you and your team can fully customize your Notion experience to your needs, and take advantage of Notion’s flexibility and connectivity. However, it may require you archive your old tool to retain data for audit and regulatory purposes, or create a custom import if users need access.
Migrate all data — This option maintains a record of your past information all in Notion without the need to keep your previous tool. Depending on the amount of data you’re moving over, however, it may clutter your workspace and overwhelm your processes. This option will likely require additional help from an internal or external IT team to ease the process.
Cut-off date — Only migrating data after a specific date reduces the amount of information migrated and makes it easy to know exactly what will be pulled into Notion. Like the previous strategies, this will likely require you archive your old tool for audit and regulatory purposes.
Migrate active projects only — Moving projects that are actively in flight is a good way to reduce clutter and technical debt without overwhelming amounts of data. This option still allows you to customize your new workflows in Notion while maintaining current information. However, it may require you archive your old tool to retain data for audit and regulatory purposes, or create a custom import if users need access.
There’s no single strategy that fits every company, so it’s important to work with your team and cross-functional partners to figure out which will best suit your needs. For most teams, we suggest either migrating projects after a certain date or moving active projects only to minimize clutter in your workspace.
Creating new workflows
Many customers use this as a chance to redefine workflows and build more streamlined project management processes.
How to organize your workspace
It’s important to decide how you want to organize information within your workspace. Within your company workspace, you can create dedicated teamspaces for every team that can be customized to fit their needs.
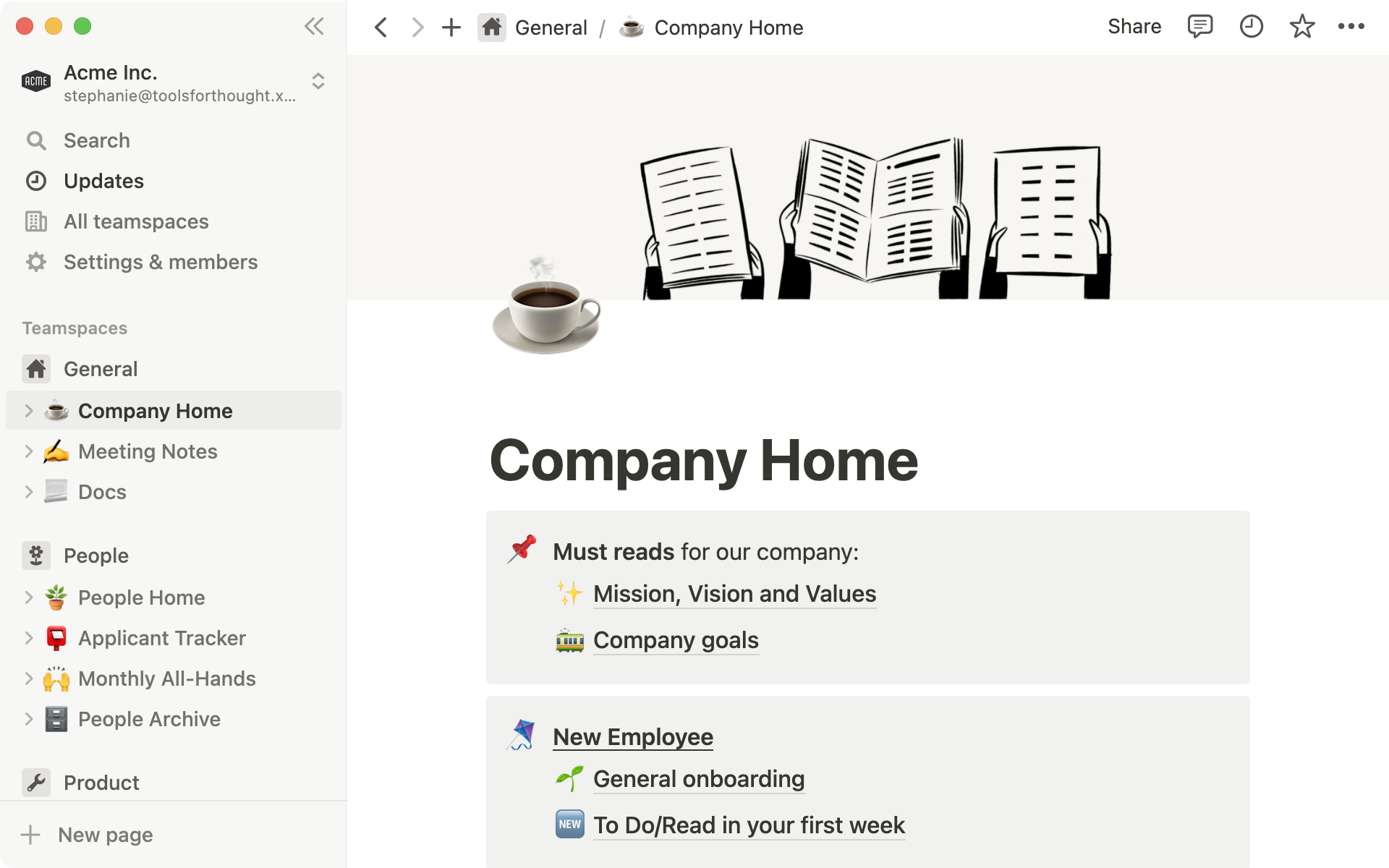
For smaller teams, we recommend using one general teamspace with databases for tasks, projects, docs, and meetings. Since information within a teamspace is accessible and connected by default, it’s easy to set up and work in one place.
For larger teams, we recommend creating individual teamspaces for every team (e.g., Marketing, Product & Engineering, Finance, etc.), each with its own wiki, tasks, and projects. This allows teams to work how they need, but they can still connect with others between teamspaces.
Begin your migration
There are two ways to migrate your project management information into Notion.
If you’re migrating from Asana, please use our importer tool. Refer to our Asana migration guide for more information on how to get started.
If you’re migrating from any other project management tool, you will need to move your information manually.
Manual migration into Projects & Tasks
To start migrating projects into Notion, simply add the Projects & tasks template. Selecting this will add both a Projects database and a Tasks database to your teamspace. If you manage projects through sprints or require issue tracking, you can use the Projects, Tasks, & Sprints template to get additional functionality.
Using projects and teamspaces
We recommend you have one projects database per teamspace so teams can each have their own sources of truth but quickly connect to the rest of the workspace.
For each of your teamspaces, create projects and tasks that correspond with their counterparts in your legacy tool in these project and task databases. The two databases will already be connected because they are related databases.
Once you have your projects and tasks added, you can add information associated with each project or task (such as status, assignee, or comments) as properties in the database and customize your project setup. Here are some key features and configurations to consider:
Add projects & tasks details — In addition to the preset properties and views that come with these templates, you can add custom fields and related databases to fit Notion into your existing workflows. To add new property fields, go to your menu in your database, click on
Properties, and then click on+ New Property. At the top, you’ll see suggested properties that may be helpful to your team, such as estimates or a unique ID.Views — Each database can be displayed in many different visualizations, or what we call views. In addition to table view, the contents of a database can be visualized as a list, board, calendar, gallery, or timeline - whatever makes the information the most useful. To learn more about database views, see the .
Issue tracking — The Projects, Tasks, & Sprints template features a unique ID for each task, an integration with GitHub so you can link the relevant PRs to your task, an easy way to view your backlog.
Sprints — The Projects, Tasks, & Sprints template comes with a set-up that allows you to do task management in time-boxed sprints. It features a “Complete sprint” button that helps you move tasks between sprints and close out work that’s already been completed.
Automating workflows — Create custom Buttons to complete multiple steps in one click, like adding a new task, assigning it to a team member and giving it a status. If your team works in sprints, learn about sprint automations here.
Portfolios, goal-setting and OKRs — If you have projects that are bucketed into larger themes (such as portfolios or objectives), you can link them to your projects by creating an additional database to your teamspace that you can use to pull in projects. An easy way to get started is to open the Templates gallery and duplicate the OKR and goal setting templates into your workspace. Create a relation property to the database that’s tracking those goals or objectives. Learn more about creating Relations here.
Build a customized project management system that connects all your work
Project management is just one piece of your Notion workspace. Build anything with code-free blocks, consolidate your work and get more done with Notion AI.
Get granular information about project status
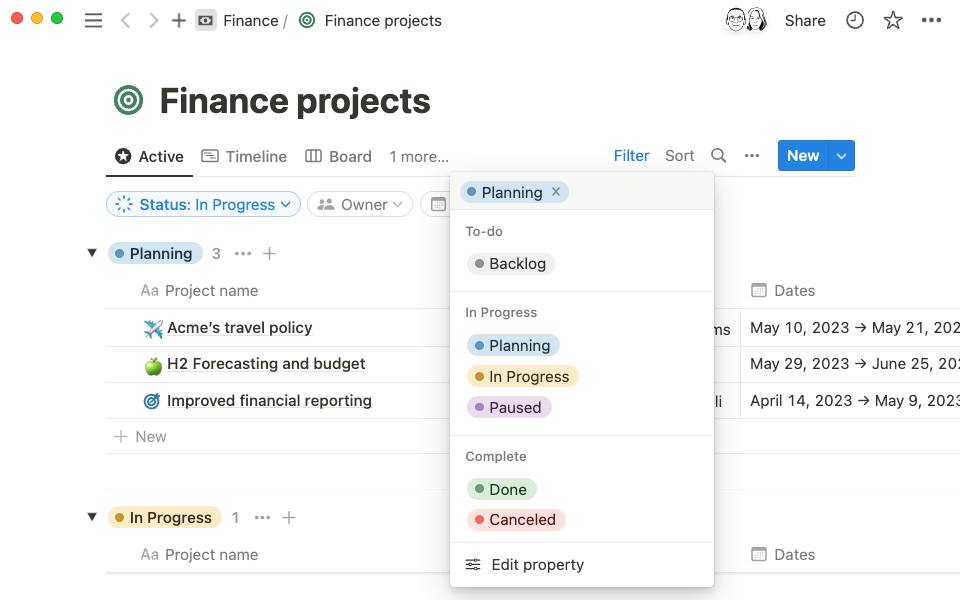
Notion’s Status property is split into three status categories: To do, In progress, and Done. Since every team operates differently and requires different statuses to work effectively (like To be reviewed or Editing), you can create custom statuses to cover every step in your task or project management process.
Using and customizing the Status property can add a lot of flexibility to your work. You can do things like:
Filter your database to only show project that are in progress
Use the calendar view to show a view of published projects
Build custom workflows for each team creating specific statuses for marketing, product, design, and more
Plan and do work inside your project pages
Notion pages can be built using all kinds of blocks — text, images, bullet points, checklists, and more. You can even embed content from other tools, create tables, and create a link between content from page to page so things update automatically. This means project pages no longer just link out to your work — they are your work.
With all of these features (and more), you can build a workspace that fits your needs now, and update it if and when those needs change. Do things like:
Standardize your processes using templates to keep your projects consistent and on track
Use Notion AI to help you draft project outlines and briefs and give your team back valuable time
Give your team and your partners the updates they need by embedding content from specialized tools like Figma, Miro, Github, Jira, and more.
Work faster and expand your thinking with Notion AI
Notion AI can help you write, edit, and create new ideas all without leaving your workspace.
With this powerful, built-in AI tool, you can get more quality work done in a fraction of the time it used to take. Notion AI can:
Turn a few bulleted ideas into a fully-written doc in minutes, then extract action items and build a to-do list.
Create a summary of every project and task using AI autofill, giving you a high level digest of all your work
Brainstorm new feature ideas and inspire new ways of thinking for the future
Discover Notion AI
Visit Notion Academy to learn how to get started with Notion AI.
All about Notion Projects
This course will guide you from creating your project plan, to customizing views and layouts.
Learn how to import tasks to Notion from Asana, or get general migration tips for other tools.
Add sprints to your Project workflow, learn more here.
Something we didn't cover?