Manage your Notion Sites
It's easy to view and manage all of your Notion Sites in one place 🌐
All workspace members can see and manage their workspace’s Notion Sites by going to Settings & members in their sidebar → Sites.
From here, workspace members can:
See domains belonging to the workspace.
See Notion Sites that they can access through a teamspace, group, parent page, or a direct invitation.
This doesn’t include pages that are available to anyone with a link — you must have direct access to the page in Notion.
Go to the published Site, copy its URL, or open up the publishing settings for it.
Workspace owners can do all of the above, as well as restrict the ability to publish Notion Sites for their workspace.
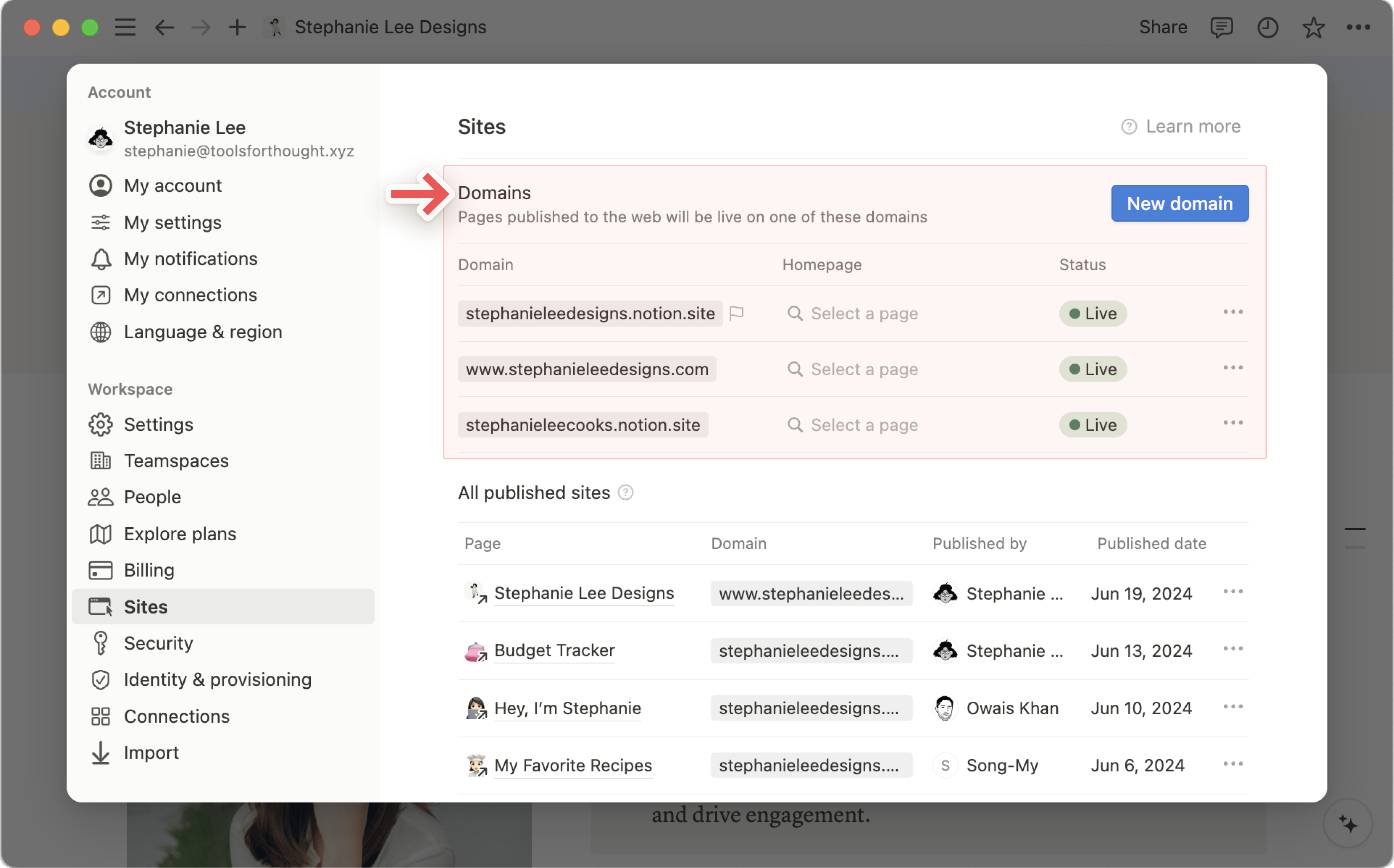
Create a new notion.site domain
Note: If you’re on a Free plan, you can claim one notion.site domain. If you’re on a paid plan, you can claim up to five.
To claim a new notion.site domain:
Go to
Settings & membersin your sidebar →Sites.Next to
Domains, selectNew domain.Select
Notion domain→Continue.Enter your desired domain.
Select
Create domain.
Connect a custom domain
Note: The following is only available on Plus, Business, and Enterprise plans.
Workspace owners on paid plans can connect their existing custom domains with Notion Sites by purchasing the custom domain add-on. Notion doesn’t sell custom domains or replace your current domain provider — the add-on allows you to use Notion Sites with a custom domain you already own. Learn more about this feature here →
When you use a custom domain with Notion Sites, you’ll also have the option to remove any Notion branding for that custom domain. Learn more about customizing your Sites in this article →
Change or assign your domain's Homepage
Note: The following is only available on Plus, Business, and Enterprise plans.
To update the Homepage for a domain:
Go to
Settings & membersin your sidebar →Sites.Find the domain whose Homepage you want to update, then under
Homepage:If you don’t already have a Homepage assigned, select
Select a page, then search for and select a page. Only pages that have already been published as a Notion Site under this domain will appear in this search.If you already have a Homepage assigned but want to change it, select the pencil icon, then search for and select a page.
If you already have a Homepage assigned but want to clear it, select
X.
Update, validate, or delete a domain
To update, validate, or delete a domain:
Go to
Settings & membersin your sidebar →Sites.Next to your desired domain, select
•••.From here, select:
Updateto change yournotion.sitedomain name. Any changes will apply to all of your live Notion Sites associated with this domain. Enter a new name and selectSave changes. If you’re trying to update your custom domain name, you’ll have to delete the existing one and add a custom domain again, using the correct name.Deleteto remove your domain. If any Notion Sites have been published to the domain you’re trying to delete, you’ll be asked to unpublish those Sites before proceeding.Validateto verify your custom domain.
Note:
If your domain has a flag next to it in your Sites settings, you won’t be able to delete it. This is because it’s the default domain of your workspace that was created when your workspace was created.
When you delete a custom domain, you'll still be able to use it with Notion Sites until the end of your current billing cycle. After that time, you will no longer be charged for that custom domain.
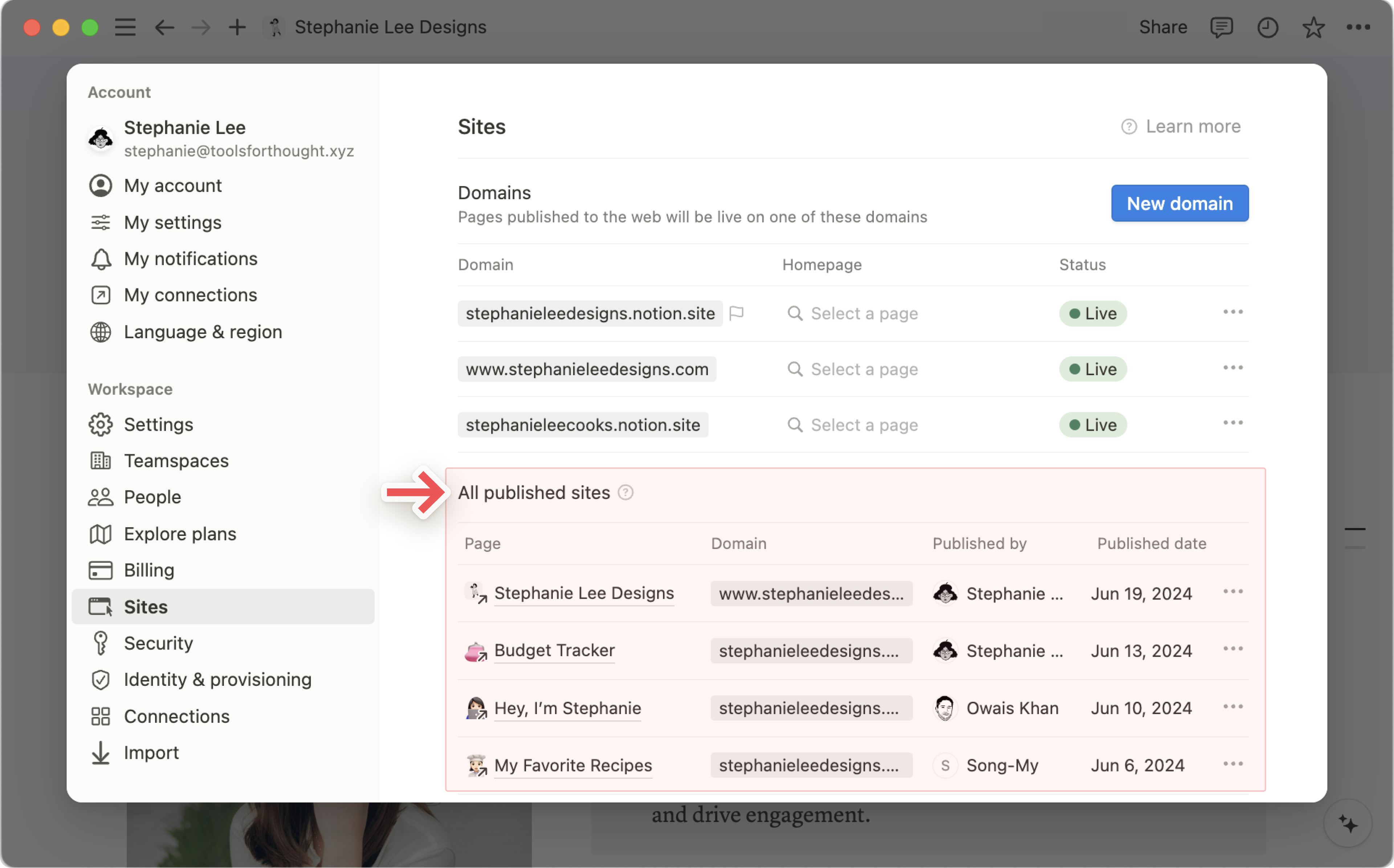
Go to Settings & members in your sidebar → Sites → All published sites to see which of your Notion pages have been published as Notion Sites. From here, you can:
See the names of your Notion pages, the domain they’re associated with, who published them, and when they were published.
Select
•••next to each published page to view the Site, copy its link, or go into its publishing settings.
