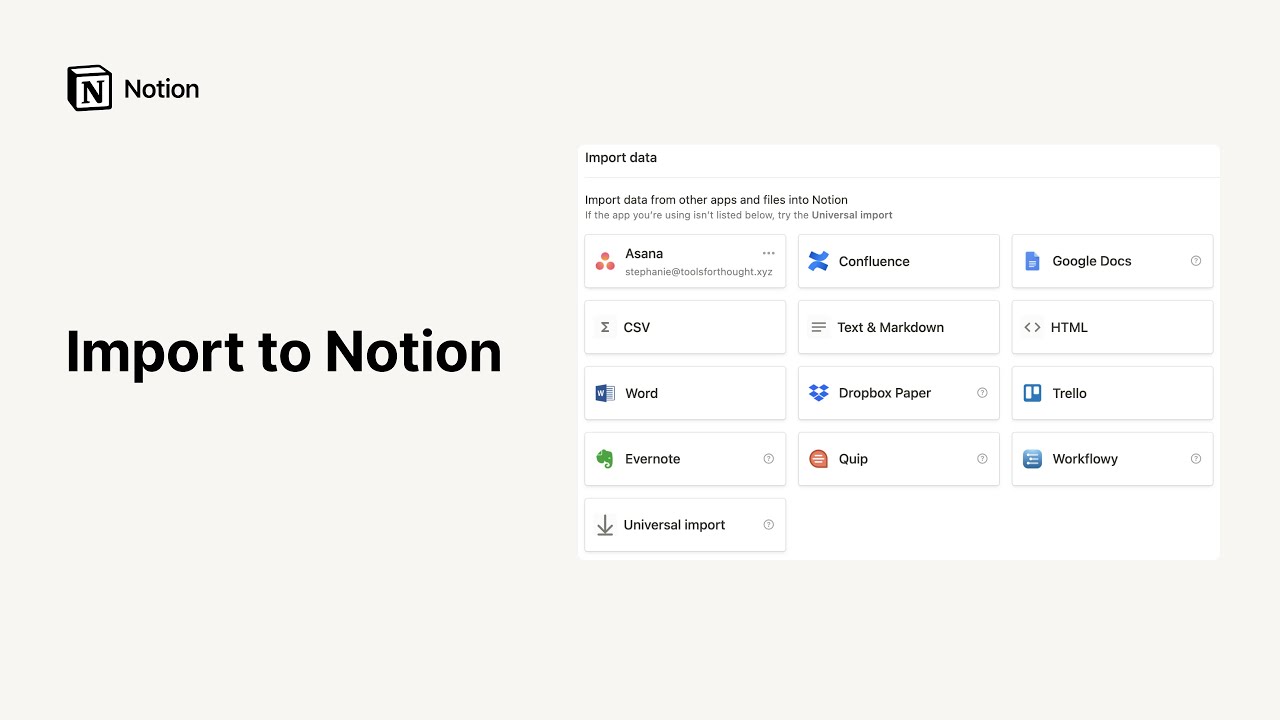Intro to teamspaces
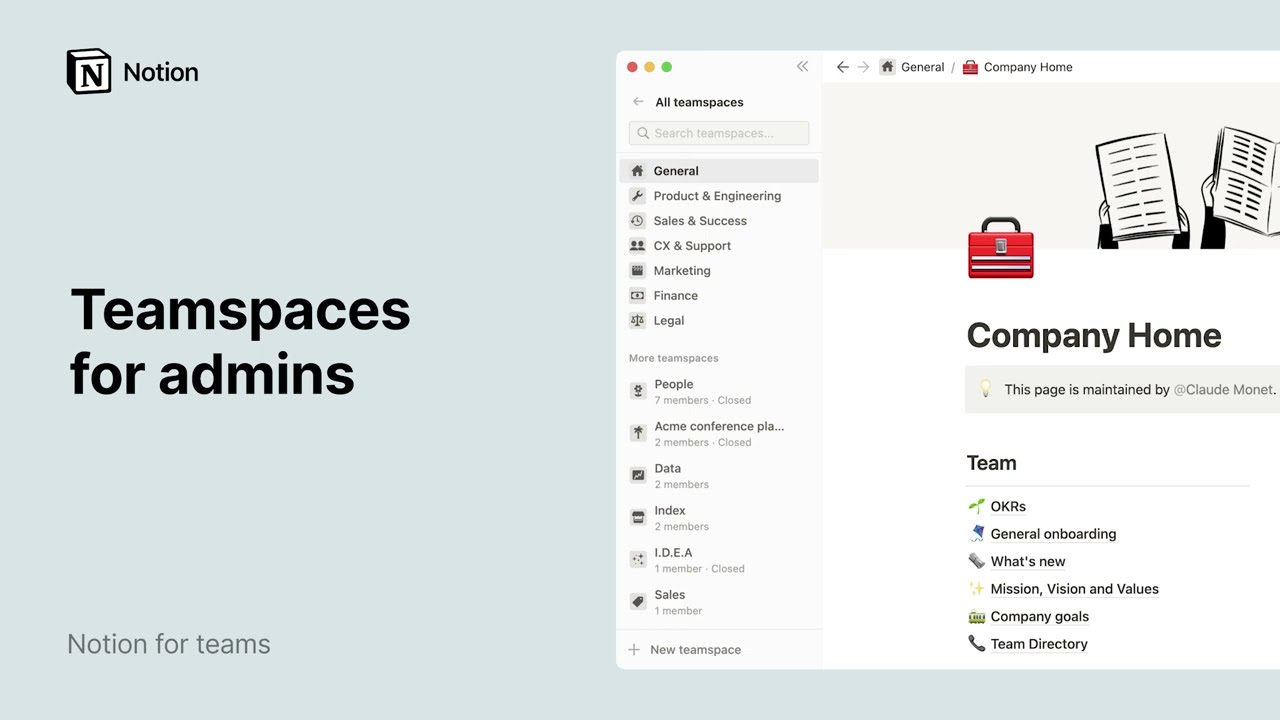
Teamspaces streamline access to information, creating a dedicated area for every team which can be customized to suit their way of working. This article walks you through the ins & outs of the feature 🐾
Create a new teamspace
Each workspace will have at least one teamspace that includes everyone, by default. To create an additional teamspace:
In your sidebar, hover over the
All teamspacesat the top, and click the+button. Or, scroll to the Teamspaces label in your sidebar and click the+button to the right of the label.Give your teamspace a name, description, and icon.
Select a
Functionfor your teamspace.This will add some relevant template pages to your teamspace.
Choose the access settings for your teamspace. There are three options:
Open: Anyone can join and view the content inside this teamspace.
Closed: Everyone can see that this teamspace exists, but can’t join unless they’re invited by an owner or member.
Private (Business and Enterprise Plans only): Only members or owners of this teamspace can invite other people, and it won’t be visible to people who are not added.
Once you’ve populated all of these fields, select
Create teamspace.
Turn an existing page into a teamspace
You can turn an existing page into a teamspace if:
You have Full access to the existing page in question.
The page is in a teamspace.
The page is not a database page or a subpage within a database.
You are a teamspace owner or workspace owner.
Note: Depending on your workspace settings, this action may be restricted to workspace owners only. You can check in Settings & Members → Teamspaces.
To turn an existing page into a teamspace:
Hover over the page name and click the
•••button.Choose the
Turn into teamspaceoption.
Next to the teamspace name in your sidebar, click the
•••button and thenAdd members.This will bring up a menu. Type an email or name into the text box, and choose whether to add them as teamspace members or teamspace owners.
Teamspace owners will have full access to all pages within the teamspace by default. They will also have access to teamspace settings.
Teamspace members will receive access to pages within the teamspace — the level of access will be determined by teamspace owners. They will not have access to teamspace settings.
Toggle on the
Make default teamspaceoption if you’d like to add every member of your workspace as teamspace members, all at once.
Adding with an invite link
To add many members at once, it might be better to allow and post an invite link.
Click the
•••next to your teamspace and click onAdd members.Select
Copy invite link.
If you haven't already, you'll need to enable invite links:
Click the
•••next to your teamspace and click onTeamspace settings.Under
Security, toggle onInvite Link.
Tip: Most likely, you’ll only need one default teamspace, and we’d recommend no more than three default, even for large workspaces.
To add a new page to a teamspace:
Hover over the teamspace name in your sidebar.
Click the
+button to add a new page within the teamspace.
To move an existing page to a teamspace:
Click the
•••at the top right of the page.Click
Move to, and you’ll see a list of teamspaces that you can choose as destinations. You can also search for a specific teamspace.
Each teamspace has its own membership, permissions, & security settings. These can be managed by the owners of a teamspace.
In your sidebar, hover over a teamspace name and click
•••to its right.Click
Teamspace settings.
In the pop-up menu, you’ll see four tabs: General, Members, Permissions, and Security. Below, we’ll walk through all the options in each.
General
Here, you can modify general teamspace information.
Click the icon to change it, or upload your own image.
Rename your teamspace.
Add a description to your teamspace.
You can also archive your teamspace. This will remove it from the sidebar of every single teamspace member.
Note: Teamspace owners who are also workspace owners will be able to restore archived teamspaces in Settings & members → Teamspaces.
Members
In this tab, you can manage the membership of the teamspace.
Toggle on the
Make default teamspaceoption if you’d like to add every member of your workspace as teamspace members, all at once.Click
Add membersto search for workspace members or groups via name or email, then add them to the teamspace. You can also search via the option on the top right.Current teamspace members and groups will be listed in this tab. Their role (teamspace owner, member) will be shown to the right of their name.
Teamspace owners can click any member or group’s role to change it.
If your workspace is on an Enterprise plan, you’ll see an additional option to set custom permissions on a member or group basis. Learn more about permissions →
Permissions
This tab outlines the permission levels of the teamspace and the users within.
At the top are the general permissions of the teamspace. There are three options:
Open: Anyone can join and view the content inside this teamspace.
Closed: Everyone can see that this teamspace exists, but can’t join unless they’re invited by an owner or member.
Private (Business and Enterprise Plans only): Only members or owners of this teamspace can invite other people, and it won’t be visible to people who are not added.
Under that are permissions levels for this teamspace, split by each role: teamspace owners, teamspace members, and everyone else (including non-teamspace members) within the workspace.
For closed or private teamspaces, teamspace owners can choose who can invite teamspace members: any teamspace member or teamspace owners only.
For any teamspace, teamspace owners can choose who can edit the teamspace sidebar: any teamspace member or teamspace owners only.
Security
Note: Some of the following settings are available to Enterprise users only.
This tab shows the security settings for the teamspace. These will automatically inherit from the workspace’s security settings — only teamspace owners who are also workspace owners will be able to modify them to make their teamspace settings more permissive than the workspace level settings.
Available on all plans
Who can invite teamspace members
Who can edit teamspace sidebar
Invite Link
Available on Enterprise plans only
Disable public page sharing: Don't let members publish pages in this teamspace to the web.
Disable guests: Don't let pages in this teamspace be shared with people who don't belong to your workspace.
Disable export: Don't let members export pages in this teamspace.
To see all existing teamspaces in your workspace:
In your left sidebar, click
All teamspaces.At the top, you’ll see teamspaces that you are a part of.
Below that, you’ll see all open and closed teamspaces in the workspace.
Open teamspaces can be joined directly from this menu.
Closed teamspaces are designated by a lock symbol. You’ll need to contact an existing member of the teamspace to invite you — you can see a list of all teamspace members by clicking the
•••symbol.
You can create a new teamspace using the
+ New teamspacebutton at the bottom.
To leave a teamspace that you are a member of:
Hover over the teamspace name in your sidebar.
Click the
•••button and then choose theLeave teamspaceoption.
To archive a teamspace that you are the teamspace owner of:
Hover over the teamspace name in your sidebar.
Click the
•••button and then choose theArchive teamspaceoption.
Note: Teamspace owners who are also workspace owners will be able to restore archived teamspaces in Settings & members → Teamspaces.