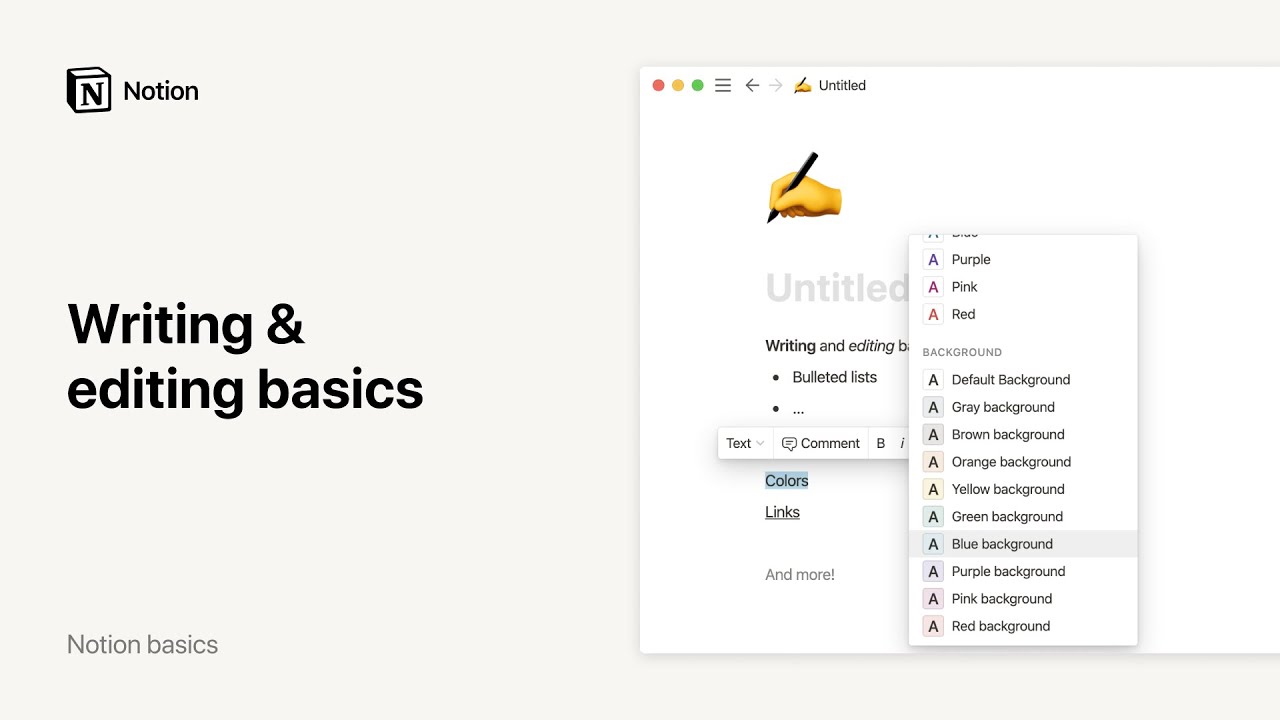Home and My tasks
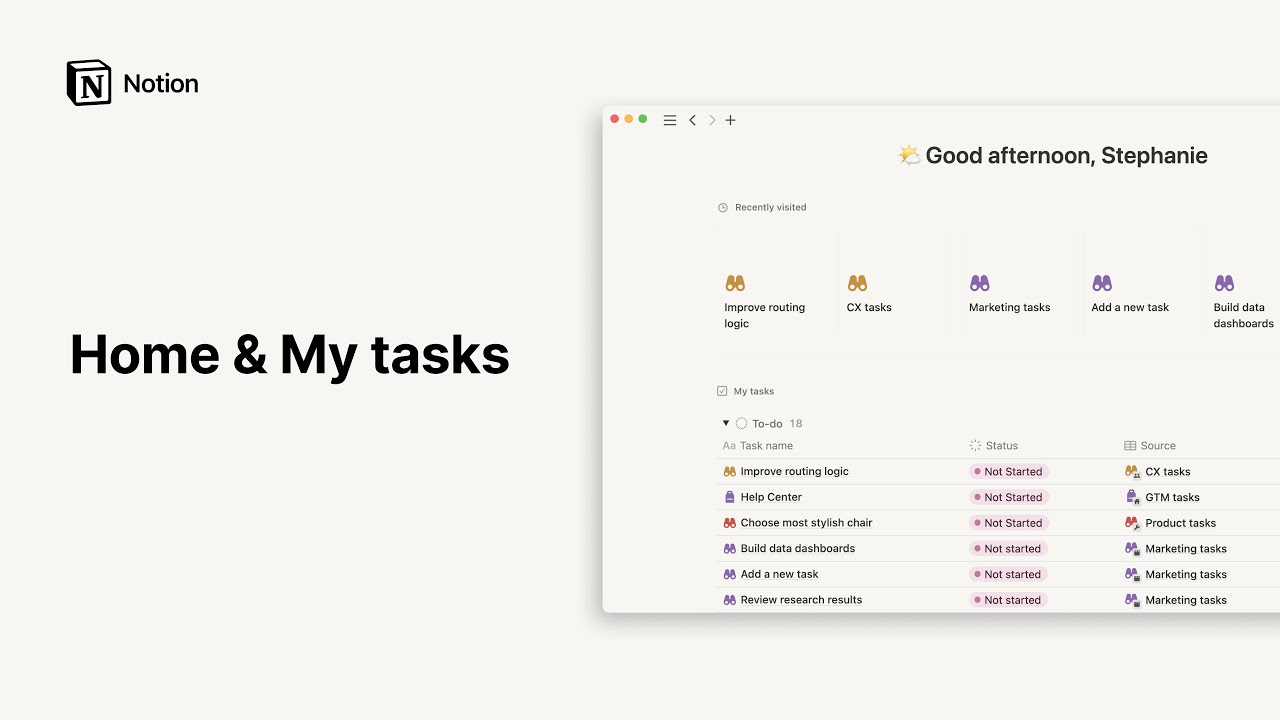
Home gives you a view of all of the docs, tasks, and events that need your attention 🏡
Note:
Home is currently only available on Notion for desktop and web.
Guests in your workspace won’t have access to Home.
Your workspace home shows you important content from across your workspace in one place. To access Home, go to the left sidebar in Notion and select Home.
View your 20 most recently visited pages. Scroll to the left to see more.
If you use Notion Calendar, you can see your schedule, join meetings, and access meeting docs and links using the Upcoming events widget in Home. If you haven’t already used Notion Calendar with Notion, you’re logged out of Notion Calendar, or you’re using the widget in a new or different Notion workspace, you can select Connect to Google Calendar in the widget to set up your calendar.
Note: If you’re using Notion for desktop, you may be prompted to sign into your Notion account on the web to set up the Upcoming events widget.
Customize your Upcoming events widget
To change what’s displayed in the Upcoming events widget, select ••• in your Upcoming events widget. From here, you can select:
Calendars: Choose which calendars you want reflected in the widget. You can also have the widget reflect your Notion Calendar app.Include events: Choose how many days’ worth of events you want displayed. This can span fromToday(1 day) to1 week.All-day events: Toggle this on or off depending on whether you want all-day events to show in the widget.Events without participants: Toggle this on or off depending on whether you want events without participants, like a focus event or an out of office event, to show in the widget.Events without conferencing/location: Toggle this on or off depending on whether you want events that don’t have a conferencing link or a location to show in the widget.
Note:
You can connect multiple Notion Calendar accounts to the Upcoming events widget in Home.
If you’re in multiple Notion workspaces, don’t worry — you can adjust your Upcoming events widget differently for each!
My tasks shows all tasks assigned to you from all of the Task databases in your Notion workspace.
Set up Task databases
To see your assigned tasks in My tasks, you need to make sure that the databases containing those tasks are Notion Task databases. A task database in Notion is a type of database that requires a status, assignee, and due date property to help you track the work that you need to get done. Learn how to create a task database or turn an existing database into a task database here →
Customize My tasks
You can adjust what tasks you see in the My tasks widget by hovering over the widget and selecting •••. You can choose your preferred layout, filter and sort your tasks, or adjust which task properties you want the widget to show.
Create a task from My tasks
You can add a new task to any of your existing Task databases directly from the My tasks widget in Home. To do this, select + at the top right of the widget. To change the destination task database, open the dropdown at the top left of the new task, where it says Add to {database name}. Find and select your desired database, then fill in the information for your task.
Hide My tasks from Home
If you don’t want to see My tasks in Home, hover over the My tasks widget in Home and select ••• → Hide from home.
Open My tasks as a full page
Hover over the My tasks widget in Home and select Open as full page to dive deeper into your tasks. From here, you can favorite the page, adjust the layout of your tasks, create a new task, and more.
Undo a Task database
Note: Once you undo a Task database, anyone assigned to tasks from that database won’t be able to see those tasks in My tasks.
To undo a Task database:
Select
•••at the top right of the database.Select
•••next toThis is a task database→Undo task database→Remove.
You can pin a database of your choice to Home for easy access. To do this:
In
Home, find the database view widget and selectSelect database.Search for and select your desired database.
Customize your database views widget
By default, the database will populate in Home with a list view. To change this, select ••• on your custom database widget → Layout and pick the layout you want.
You can filter and sort your database items directly from inside the widget. You also have the ability to create a new view of that database by opening the dropdown next to the current view and selecting Add view. From there, you can select the same database or select a new one.
Change your database
If you want to change the database displayed in Home:
Select
•••in your database views widget →Source.Search for and select your new database.
This section suggests pages based on your recent page visits. It updates in real time — to see the latest suggestions, refresh Notion.
See your workspace’s most-visited pages from the past week. If you’d like to see trending pages from a specific teamspace instead, select the dropdown next to your workspace name in the Trending widget, then select the teamspace you want.
The featured templates section spotlights templates that can inspire your workspace setup. This widget won’t appear in Home by default, but you can choose to show the widget in Home settings. See instructions for doing this below.
Change your nickname
To change the nickname that is shown in the greeting at the top of Home, click your name and enter a new one. Hit enter or click out of the text field to set your new nickname.
Change default start page
Adjust which page you want to see when you start Notion. Select ••• at the top right of Home → Change default start page. Then choose Home, Last visited page, or Top page in sidebar.
Show or hide widgets
Select ••• at the top right of Home → Show/hide widgets. Then, select or unselect a widget.
If you want new tabs in your desktop app to open Home:
Go to
Settings & members→My settings.Open the dropdown next to
Open on startand make sureHomeis selected.Toggle off
New Tab Search. Once this setting is turned off, the desktop app will open new tabs with the default page specified in yourOpen on startsetting.