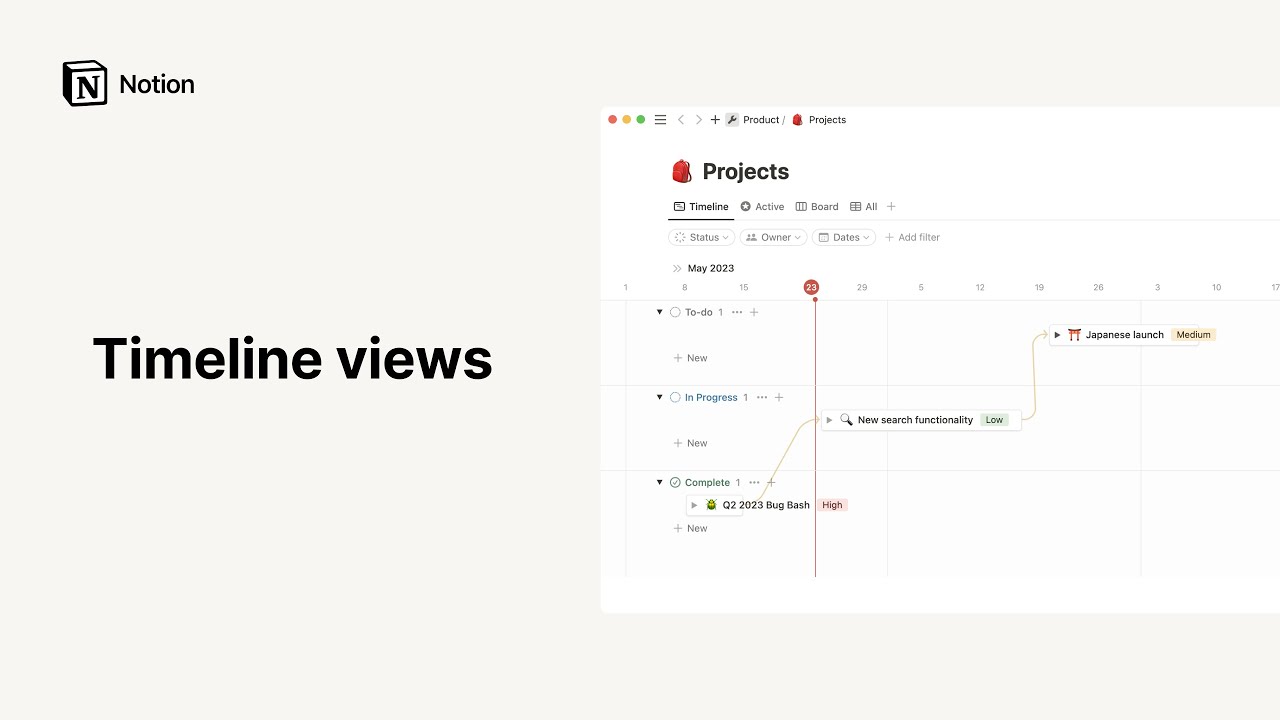Gallery view
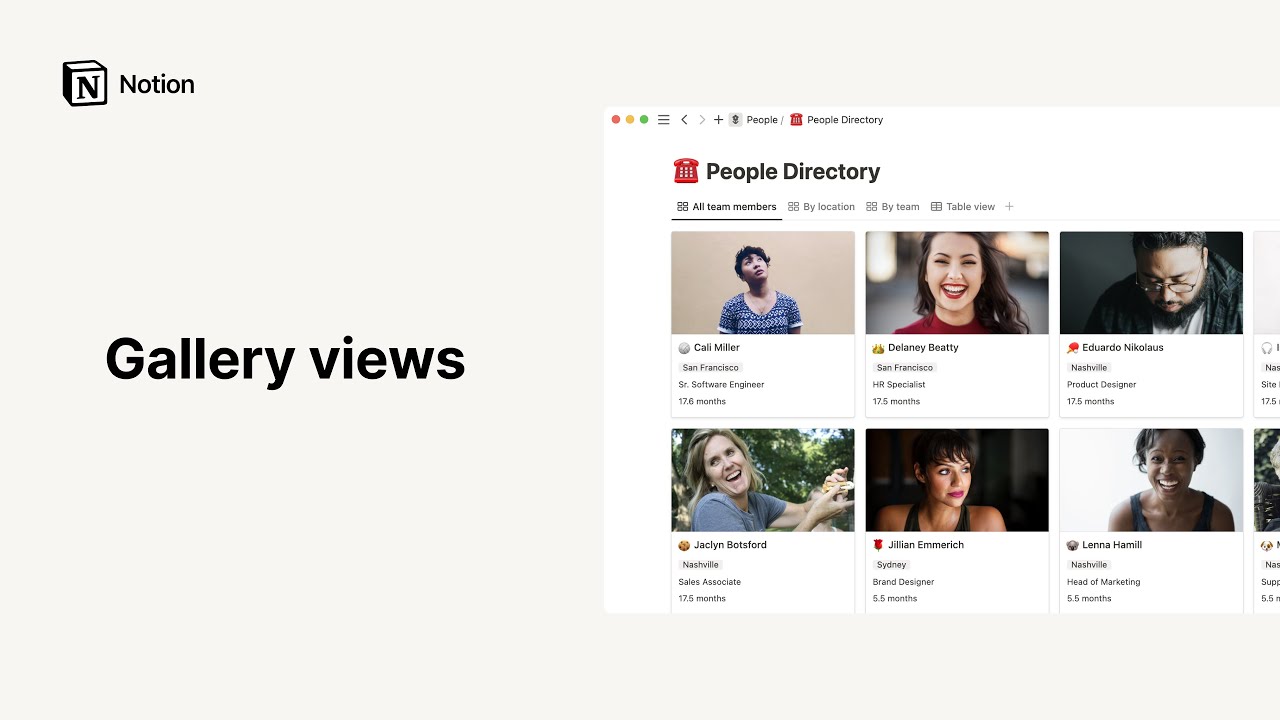
Gallery view is the best way to display databases with visual components, like mood boards, office directories, virtual recipe boxes, and more 🖼️
Jump to FAQsHere's how to to add a database in gallery view to Notion:
Create a new page in your workspace.
Under
Get started with, click the•••and thenGallery.
If you want to create an inline gallery, type /Gallery view on any page and press enter.
Add gallery view to a database
You can add a gallery to an existing database to view its data in that format.
Click
+at the top left of your database.Select
Galleryfrom the dropdown menu.
Edit your gallery so it does the job you need it to do. There are several ways to change its organization and appearance to fit the task at hand.
Change card preview
To change the card preview:
Click the
•••menu.Select
LayoutandCard preview.
You have several options for which images appear in your gallery:
Page cover: Gallery will display the cover images selected on each page.Page content: Gallery will display the first image in the body of each page in the gallery. If there is no image, it will show a preview of the content on the page.Files & media: Gallery will display image files uploaded in a file property.
Fit, stretch & reposition images
There are a few ways your images can show up in your gallery:
Click the
•••at the top, then selectLayoutand switch onFit imageso the entirety of the image fits within the frame of the card.To crop your images so they fill your card frames, switch off
Fit image. This is the default.To change the part of your image shown on a card, hover over any card and click
Reposition. Then drag your image accordingly and clickSave position.
Rearrange cards
To reorder the cards in your gallery, just click and hold, then drag left, right, up, or down.
Card size
You can choose your images to display as small, medium, or large.
Go to ••• at the top right of your gallery and select
Layout.Click on the
Card sizedropdown and select the size you want.
Tip: You can also hide the name of any card in your gallery, allowing you to show the image as a standalone element. In the Properties menu, switch off Name. Helpful for simple and elegant mood boards and photo collections.
Display, hide & order properties
You can choose which properties you want displayed underneath your images in your gallery. In the directory example, you can show or hide the location and title tags.
Click
Propertiesand then click the switches next to the properties in your database to hide or show them.Rearrange the order they display on your gallery cards by using the
⋮⋮icon to drag them up or down in thePropertiesmenu.
Templates: Here are some use cases for galleries from our team and the Notion community:
FAQs
How can I turn a full page database into an inline database?
How can I turn a full page database into an inline database?
If it's not already, drag the database from your sidebar into another page. It will become sub-page
Go to that page, click the
⋮⋮button next to the database sub-page and selectTurn into inline.Click the
⋮⋮button and selectTurn into pageto change it back.
Is there a way to skip the modal view, and always Open as Page by default?
Is there a way to skip the modal view, and always Open as Page by default?
Yes!
Click the
•••at the top right of your database.Under
Layout, clickOpen pages inand selectFull page.
How can I include an emoji in a tag, such as "🔥Urgent"?
How can I include an emoji in a tag, such as "🔥Urgent"?
Use your computer's emoji picker to include emojis in-line on a Notion page, or anywhere else on your computer! Here are shortcuts to bring up the picker:
Mac: ctrl + cmd + space
Windows 10: windows key + . or windows key + ;