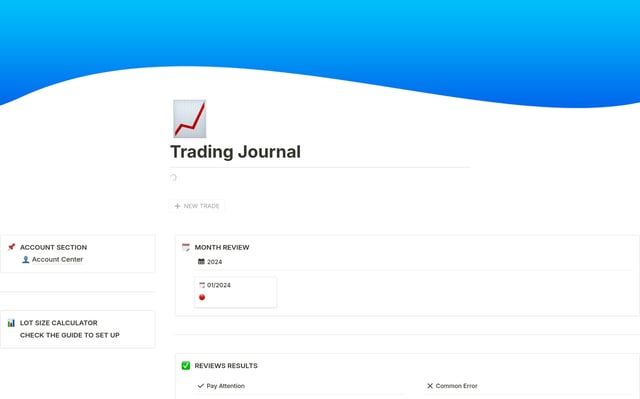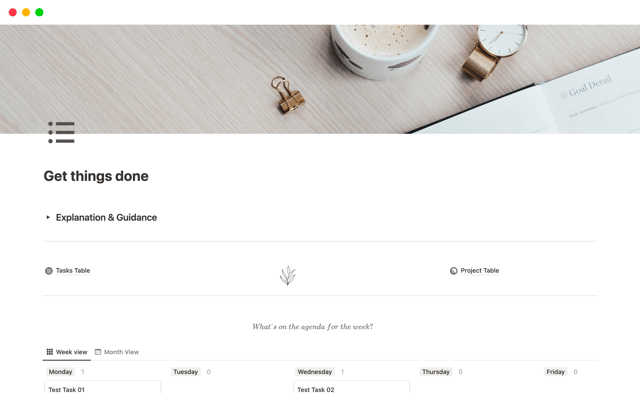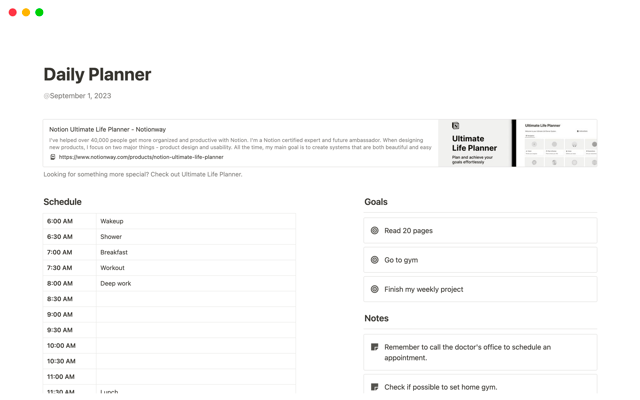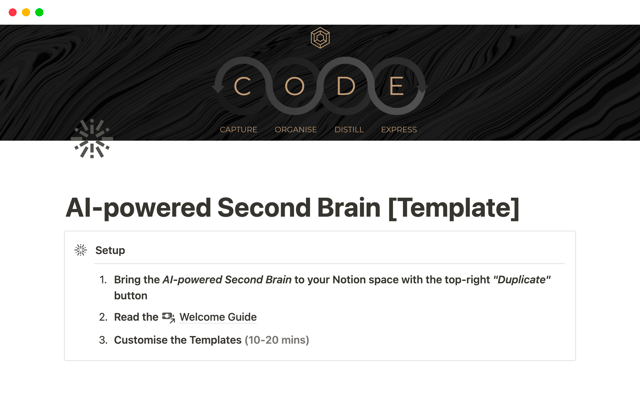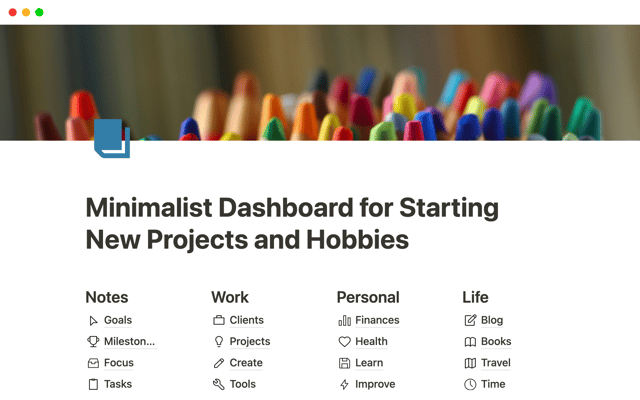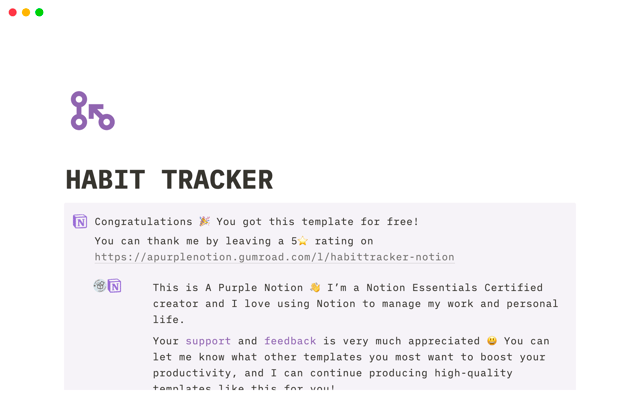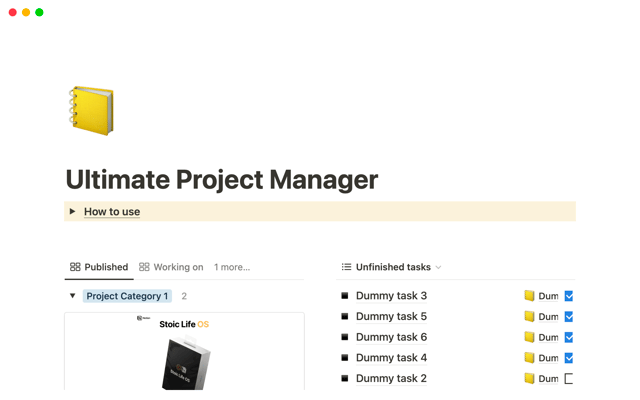Connect projects and docs to get more done, faster
Managing projects in the same tool you use for documentation means context is only a click away. Plus, teams get more done, in less time, using automation and Notion AI.
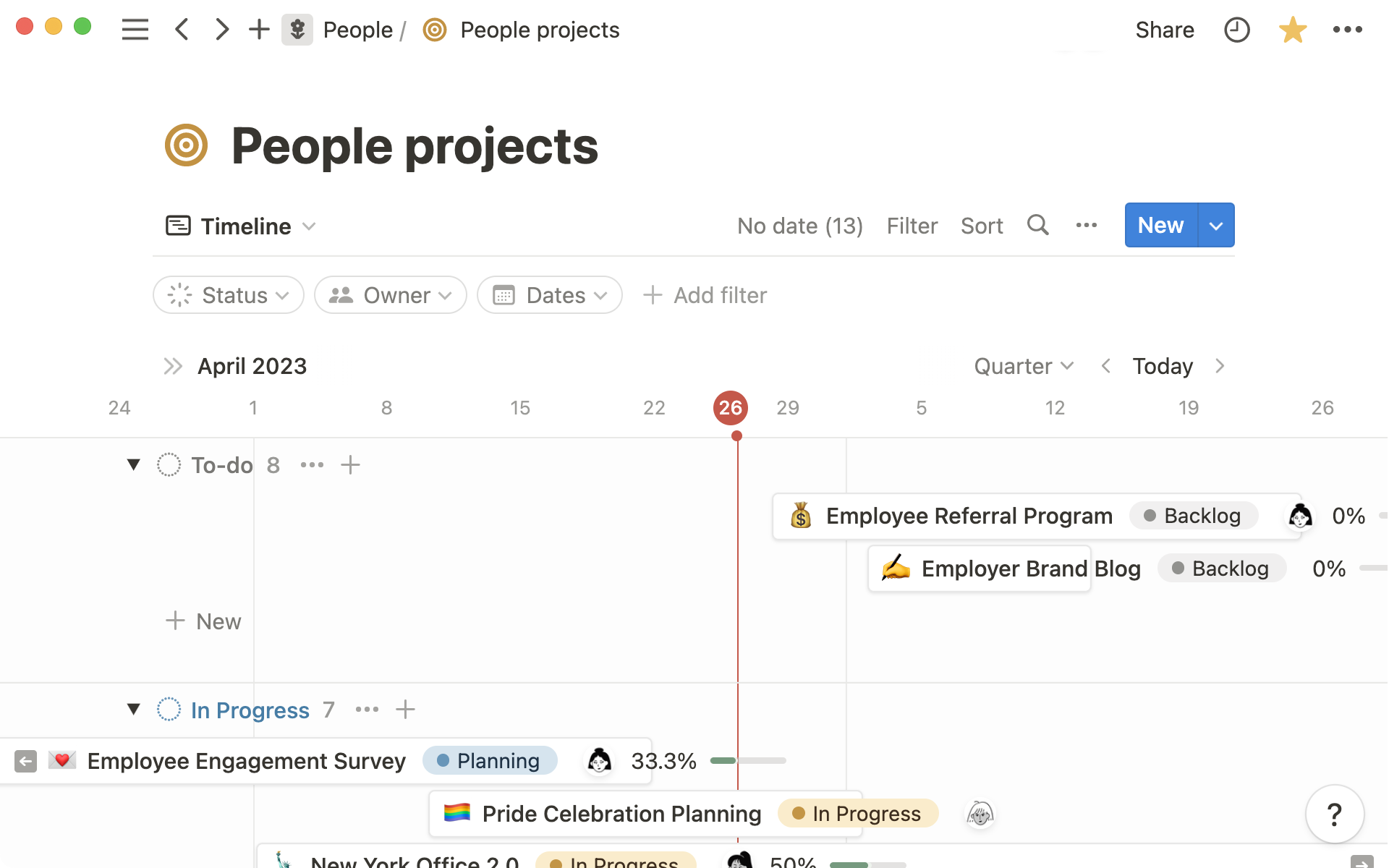
- A ready-made project management system for your team
- A flexible project tracker tailored to your team
- Connect projects & tasks to meetings, docs, and more
- Simplify and automate workflows for your team
- Use repeating templates for work you do all the time
- Complete a lengthy workflow with the click of a button
- Projects powered by AI
- Create anything you can imagine with Notion AI
- Work faster with AI autofill
If your team is using one tool to manage projects and another for documentation, productivity suffers. Team members frequently switch tools to search for relevant information, which interrupts their flow and reduces efficiency.
Instead of paying for several specific tools, why not consolidate all your work into a single place?
In Notion, project management is connected to the docs, notes, wikis and knowledge that support your work, so you always understand who’s doing what - and why.
In this guide, we’ll show you how to use our Projects & tasks databases to manage your team’s workload and move projects forward. You’ll learn how automation and Notion AI can help you breeze through repetitive work.
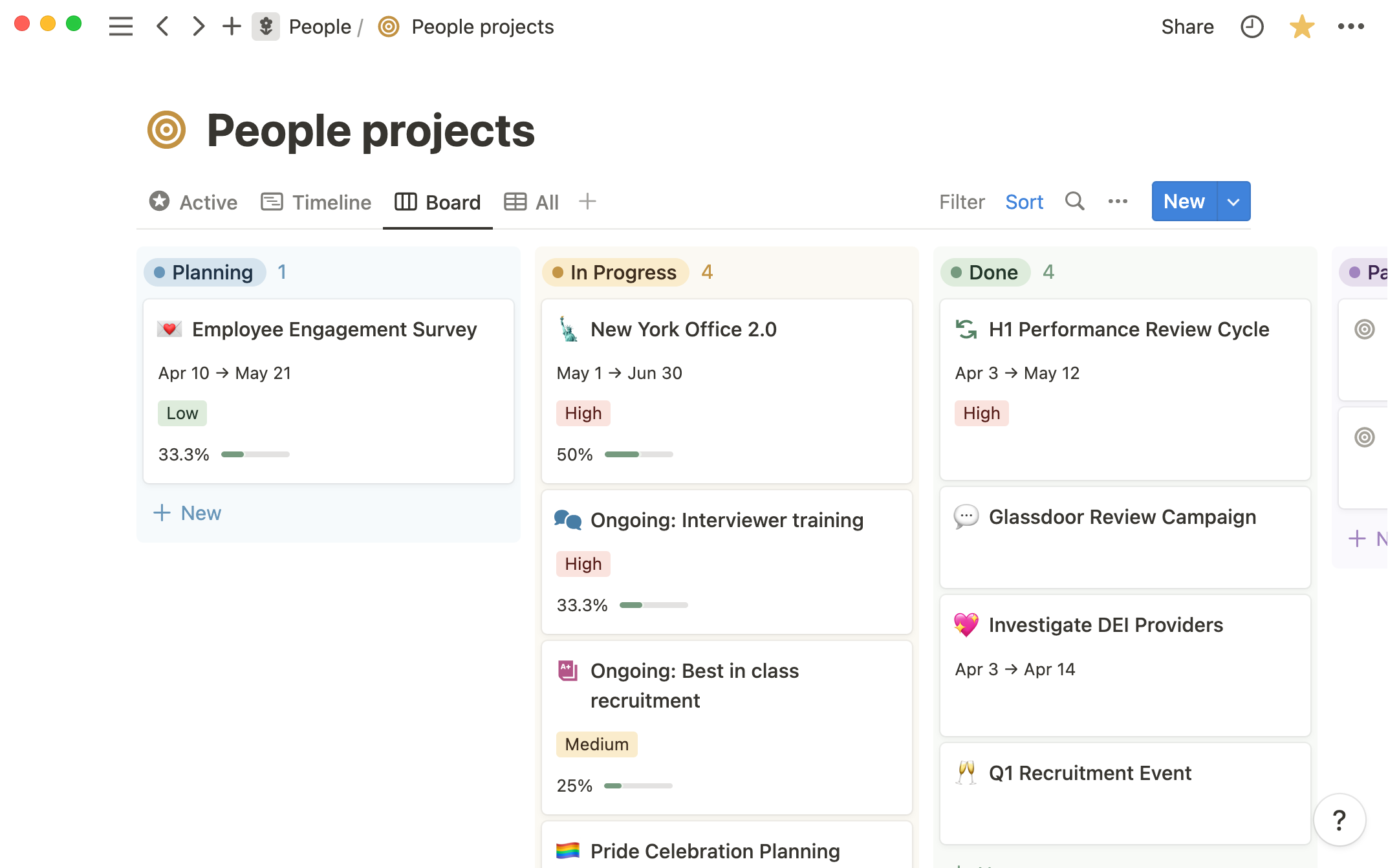
A ready-made project management system for your team
To start managing your projects and tasks in Notion, head over to the Templates menu in your sidebar, find Projects & tasks, and duplicate the template into your workspace.
You’ll now find the two databases available in your workspace. Here’s a quick overview of what you can do with them:
Look at your projects and tasks in different ways — Each database has different, helpful views, filtered and sorted to show sub-sets of information. For example, you can view only ongoing projects or see all projects on a timeline. There are also board layouts where you can update task or project status with a simple drag and drop.
Identify blockers preventing a project from moving forward — The
Blockingproperty in your projects database lets you mark a project that must be completed before another one can begin, so you can better prioritize your workload.Split large tasks into sub-tasks — Use the sub-task and dependencies properties on your Tasks database to break tasks into manageable steps and get granular about what needs to be done.
Add tasks to corresponding projects — Projects and tasks are connected via a relation property. This means as you add new tasks, you can connect them to their corresponding project.
Visualize how close projects are to completion — Display the project completion percentage as a progress bar or ring so you know how much work is left. This rollup property calculates how many related tasks are marked “Done.” Learn more about relations and rollups here.
Plan your team’s sprints in Notion — If you select Projects, tasks & sprints from the template gallery, you’ll get a third database where you can plan your sprints and assign tasks to each new sprint. Learn more about sprint planning here.
Import your projects and tasks
If you already track tasks in another tool (or collaborate with teams that use different tools), import your work into Notion to give everyone full transparency.
A flexible project tracker tailored to your team
Notion databases are totally flexible, and you can customize the properties and layout of each database to adapt them to your team’s unique workflow.
To add a new property to the database, go to the … menu, click Properties, then + New property.
Here are some suggested properties for your projects and tasks databases.
Add a brief description of the project or task — Providing an overview of a project or task with the
Descriptionproperty means everyone can understand what’s involved from just a glance at the database.Tag collaborators separately from owners — Use the
Collaboratorsproperty to tag everyone else involved in a project, making clear who’s leading the initiative and who’s contributing to it.Estimate the work involved in a task to distribute them evenly among your team — Some tasks are more demanding than others. With the
Estimatesproperty, you can score tasks according to the amount of work involved. Use the t-shirt sizing (S -XL) method, points, or devise your own scoring system.See how competing tasks intersect in timeline view — The
Dependenciesproperty (only visible in timeline view) lets you visibly connect tasks that block other tasks.
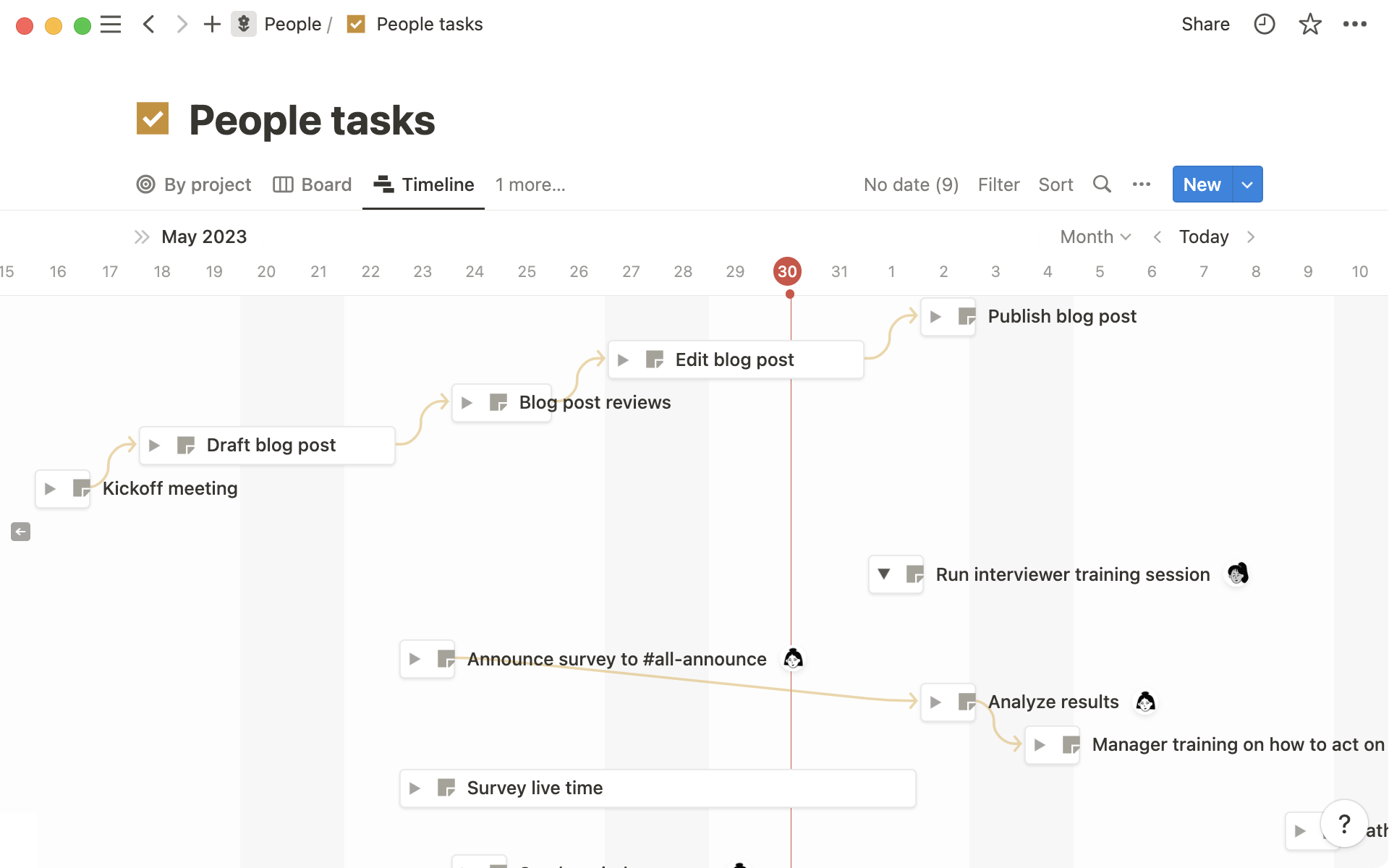
As well as adding new properties, you can create several custom database views. For example, you could create filtered views to show all tasks assigned to you or projects you are collaborating on. You can also sort the Task database by due date, priority, project, or created date.
Projects are powered by databases
Learn more about database views, filters, and sorts here.
Connect projects & tasks to meetings, docs, and more
Notion’s Relation property lets you build a 2-way connection between one database and another. Projects and Tasks are already related, which is why you can assign tasks to a project and see project completion rate, according to how many tasks have been done.
Build more connections throughout your workspace by relating projects and tasks to other databases. This makes it easier to find relevant information and keep the context behind your work in easy reach.
To add a new database relation, select Relation in the + New property menu. Select the database you want to connect, and toggle Show on... if you want the relation property to appear on the other database.
For example, you could relate your projects database to your meeting notes to quickly resurface relevant meeting notes on a project page, without needing to search for them.
Or, create a relation with your docs database to access helpful documentation like feature specs, PRDs, or RFCs from your project page.
Everyone working on the project will quickly find supporting information, and understand why their work matters.
Simplify and automate workflows for your team
Often, the most repetitive tasks slow down teams and hamper progress.
Instead of manually adding new tasks to do, updating statuses, and writing project briefs from scratch, you can dramatically accelerate your work using automation.
Notion’s repeating templates and buttons can reduce manual tasks and simplify complex workflows for everyone.
Use repeating templates for work you do all the time
You can create templates inside any database. Go to the dropdown next to New, select + Add new template, and customize the page with all the relevant information every time you recreate a particular kind of doc.
If you need to recreate a particular template regularly, you can turn your template into a repeating template. To do this, click the … menu next to the template, then choose Repeat. You can then configure how often you want a new entry to appear in the database — daily, monthly, etc.
This is handy for recurring tasks like writing your weekly newsletter, daily social posts, or admin tasks.
Repeating templates can supercharge routine work
Read all about repeating templates here.
Complete a lengthy workflow with the click of a button
Create a button anywhere in your workspace to insert blocks to the page, add entries to a database, or edit pages in a database. Buttons can do several actions at once, meaning you can condense a complex process down to a single click.
To add a button, open the / menu and select Button. Next, configure the button and add all the steps you require.
You could use buttons to:
Submit an urgent design request in one click — Configure your button to add an entry to your design team’s request database, and add a second step to set the “Priority” property on the new page to “Urgent.”
Simplify the bug-reporting process — You can make it easier for your team to report bugs by adding a button where anyone can submit a bug to your engineering team’s bug-tracking database. Automatically complete properties — set
Date reportedto today’s date andReported byto whoever clicks the button.
Perform triage on your overdue tasks — Create a button that assigns all overdue tasks to the person who clicks the button. This can help you catch up on overdue work and lets everyone know who’s responsible for completing those tasks.
Learn all about buttons
Read a complete guide to buttons here.
Projects powered by AI
Notion has a built-in AI assistant to help with whatever you need, without breaking your flow by switching to another tab.
Use Notion AI to generate all kinds of text, and even automatically complete database properties to cut down repetitive work.
Create anything you can imagine with Notion AI
With Notion AI, you can write and edit text, expand your thinking through brainstorming, create an action plan to achieve any goal, and much more.
You’ll be able to automate tedious, repetitive tasks, and create documentation in a fraction of the time, freeing up your team free to focus on important work.
To open the Notion AI menu, hit the spacebar on a new line. From there, you can choose from options like writing with AI, generating content from information on the page, brainstorming ideas, outlining a doc, and more. You can also just start typing a custom prompt.
Here are just a few ways you could use Notion AI to glide through project management:
Complete project briefs in minutes — Notion AI can outline a project and complete the brief with a few follow-up prompts. You’ll be able to draft an entire project brief from scratch in a fraction of the time it usually takes.
Get an overview of a doc with an AI-generated summary — By adding an AI-generated summary to documents, you can help team members get up to speed without reading an entire page from start to finish. You can add a Summary block to the top of any page or just ask Notion AI to summarize the content.
Extract action items from any page — After a project kickoff meeting, you can ask Notion AI to review the meeting notes and surface action items. You’ll instantly catch any tasks to be done and get them into your tasks database so nothing gets missed.
Draw up a roadmap for completing a project — You know what you want to achieve but not how to get there. Why not ask Notion AI to help you plan your project roadmap? You can brainstorm all the steps needed to complete your project successfully.
Discover Notion AI
Visit Notion Academy to learn how to get started with Notion AI.
Work faster with AI autofill
Add an AI autofill property to your projects and tasks databases to automatically fill out text properties on new database entries. This will further reduce repetitive work and ensure you don’t end up with database entries that only contain partial information.
Go to New property in the database properties menu and select 🪄Fill with AI.
Now you can choose from the following options how you want Notion AI to complete the property:
Automatically summarize the database entry — If you select
Summary, Notion AI will automatically produce a summary of the page content and display it as a property. This summary updates as the page content changes, giving everyone a real-time overview of how a project is progressing.
Surface key info in the database view — Extract insights using the
Extract key infoAI prompt which will highlight actions to do or the main takeaways from the database page.Design a custom prompt for your property — You can also build a custom prompt telling Notion AI exactly what you want to display. Try asking AI to generate a user story for a task, list potential risks that might block progress on a task, or summarize the key results, goals, or metrics associated with a project.
All about Notion Projects
This course will guide you from creating your project plan, to customizing views and layouts.
Learn how to import tasks to Notion from Asana, or get general migration tips for other tools.
Add sprints to your Project workflow, learn more here.
Templates to get started with Projects
This template collection boasts 5 templates to get your team up and running with Notion projects quickly.
Something we didn't cover?